About The Author
Sher Gole
I’m Sher Gole, a tech blogger, website developer, and the creator of TechSherGole. I simplify complex tech topics, covering gadgets, software, and AI trends. When I’m not writing, I explore new technologies and enhance web experiences.
Related Posts
The Top 5 Secret Features of Windows 11 : That You Must Know
Share this articleThe Top 5 Secret Features of Windows 11 : That You Must Know Introduction: The Top 5 Secret…
Undoing Changes: How to Solve We Couldn’t Complete Updates
Share this articleUndoing Changes: How to Solve We Couldn’t Complete Updates Undoing changes. Windows 10 common error, you have maybe…

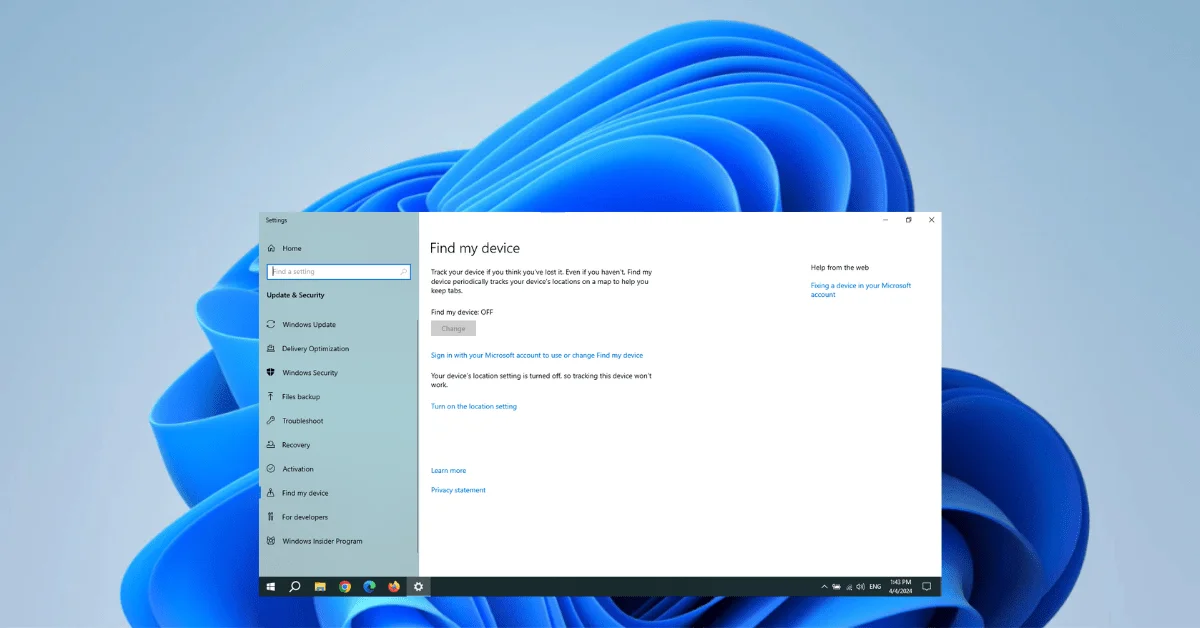

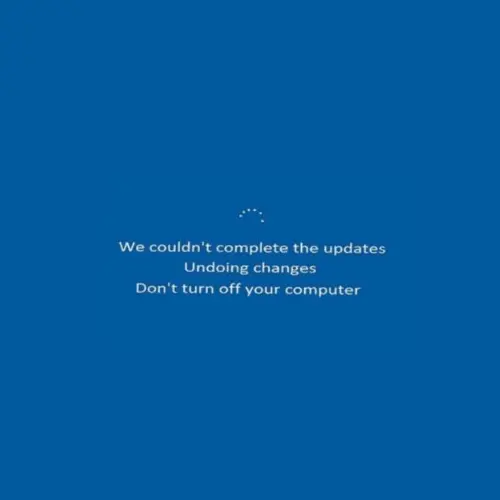
Pingback: Windows 11 Hardware Requirements