How To Check The Battery Health Of iPhone

Is your iPhone’s battery getting worse? If so, your phone can perform poorly and run shorter. If you know how your battery is doing, you can take better care of it.
Table of Contents
ToggleOne special feature of Apple’s Settings app is that it shows the state of your battery. It provides you with details about the health of your battery, including its maximum capacity and optimal performance.
We will illustrate how to access this information. You will also learn about the ramifications for the functionality of your phone. If you have a question or are attempting to resolve an issue with your iPhone, Its battery life can be monitored with the aid of this instruction.
Understanding iPhone Battery Health
Have you observed a decrease in the battery life of your phone? Your phone’s performance may suffer due to a malfunctioning battery. Apple lets you check your battery’s health and keep it running well.
Battery Maximum Capacity Explained
The maximum capacity of a battery indicates how much charge it can hold in comparison to a brand-new battery. Although a brand-new battery is fully charged, use reduces its capacity. Your battery might only have 90% of its original charge left after a year.
Watching this number is important. Should it fall below 80%, a replacement battery may be necessary. This helps prevent sudden shutdowns and keeps your phone reliable.
Peak Performance Capability and Its Impact
Peak performance capability is another key factor. It indicates whether your battery is capable of handling everyday duties or whether it’s being controlled to prevent shutdowns. If your battery is struggling, your phone might slow down to prevent shutdowns.
Apple’s utility displays messages such as “Your battery is supporting normal peak performance” or “Performance management is applied.” are shown using the Apple tool. These messages are useful to check to ascertain whether your battery is in decent shape or need modification.
To view this information, visit Settings > Battery > Battery Health. Everything you require to maintain your gadget is located there.
How To Check The Battery Health Of iPhone
Monitoring the power of your device may help you prevent unexpected shutdowns. Apple offers tools to monitor the performance and well-being of your battery. Here are some pointers for understanding the data and utilizing these tools.
Using the Charging & Battery Health Feature
Open the Settings app to see detailed battery information for your smartphone. Choose Battery > Health & Charging. Metrics like maximum capacity and peak performance capabilities are found here.
Graphs of your battery usage by app and activity are also displayed in this section. Discover power-hungry apps and alter your habits with the help of these insights.
Viewing Battery Percentage on the Home Screen
To determine the level of your battery, turn on the percentage display. From the upper-right corner, swipe down to to make the Control Center accessible. Your charge percentage will be displayed next to the battery icon.
Interpreting Health Warnings and Service Messages
You might see alerts like “Service” or “Performance management is applied” if your battery is struggling. These warnings mean your battery might need to be replaced.
Watching for these alerts helps you act fast. Changing the battery as necessary maintains the functionality of your gadget.
Settings & Advice for Increasing iPhone Battery Life
Do you want the battery for your phone to last longer? A few setup changes can greatly enhance the functionality and lifespan of your phone’s battery. You can get the most of your phone by following these suggestions.
Enabling Low Power Mode
Activating Low Power Mode extends the life of your gadget. It improves performance and reduces background work. To make it active, visit Settings > Battery.
It’s a very useful function when your device’s battery is running low. It’s an easy method to maintain the health of your battery.
Adjusting Screen Brightness and Background Activity
Your screen uses a lot of power. Turning off the light is undoubtedly beneficial. Navigate to Settings > To adjust or turn on Auto-Brightness, select Display & Brightness.
And you can also save battery through the control of background applications. For applications that don’t need updates, disable the app refresh. Go to General > Settings > Refresh the Background App.
Recognizing Cycle Counts and Charging Habits
How you charge your device is really important to keeping your battery in good condition. Don’t leave it at 0% or constantly charging it to 100%. 20% to 80% is the range to aim for.
The number of battery cycles is also important. A cycle happens when you use all your battery, all at once or over many charges. Watching this can tell you when to replace your battery.
| Number of Cycles | Health of the Battery |
|---|---|
| 0-500 | Outstanding (100–80%) |
| 500-1000 | Excellent (80%–60%) |
| 1000+ | Replacement Required (Below 60%) |
You could extend the your phone’s battery life by paying attention to these recommendations. In this way, it will continue to operate efficiently for many years.
Advanced Methods and Third-Party Apps for Battery Analysis
Third-party apps and advanced tools give deep insights into your device’s battery. Apple’s built-in tools are useful, but these apps offer more detailed info.
Using Mac’s Console App and coconutBattery
If you have a Mac, the Console app can show detailed battery info. Connect your iPhone to your Mac, open Console, and search for “battery”. You’ll see metrics like maximum capacity and cycle count.
coconutBattery is another great tool. It shows detailed info like cycle counts and full charge capacity. It’s great for tracking changes in your device’s battery over time.
Exploring Additional Battery Monitoring Apps
Many third-party apps offer advanced battery monitoring. Here are some popular ones:
- Clean Battery Lite: Tracks usage patterns and gives tips for better charging habits.
- Zen Battery: Keeps an eye on cycle counts and alerts you for best performance.
- Battery HD+: Shows detailed stats and predicts battery life.
- Battery Life: Gives a quick look at your device’s energy source and its condition.
These apps give valuable insights, but they might have limits. Data accuracy can change after a device restore. Always check with Apple’s tools for the most accurate info.
| App | Key Features |
|---|---|
| Clean Battery Lite | Usage tracking, charging tips |
| Zen Battery | Cycle count monitoring, performance alerts |
| Battery HD+ | Detailed stats, life prediction |
| Battery Life | Quick overview, condition analysis |
Advanced Battery Health Tools
These tools are great for those who want to know more about their device’s battery. They use advanced methods to keep your battery health top-notch for years.
Final Thoughts
For your gadget to last longer, the battery must be kept in good condition. Checking battery health often helps avoid problems and keeps your phone working right.
This article showed you how to check your battery. You learned about built-in tools, changing settings, and using apps. These steps give you deep insights into your battery’s health.
By following smart charging tips and staying alert, you can make your phone last longer. Remember, keeping your iPhone battery healthy is a continuous job.
For more tips on battery care, check out detailed articles on the topic. Stay updated, and your phone will perform at its best!
FAQs
Maximum capacity shows how much charge your battery can hold now compared to when it was new. A lower percentage means it can hold less charge over time.
Enhanced efficiency guarantees smooth operation of your iPhone. Your phone can lag in order to prevent unscheduled shutdowns in case the battery is weak.
Open Settings and select Battery to locate this function. Choose Battery Health & Charging after that. You may learn more about the performance and condition of your battery in this section.
Yes, you may activate the Control Center’s battery percentage feature or by changing settings under Battery in newer iPhone models.
These alerts mean your battery might need to be replaced. They show up when capacity drops a lot or performance is affected.
Using Low Power Mode reduces background activity and adjusts settings to save energy. This extends the time between charges for your device.
Electricity is saved by lowering screen brightness consumption. It may extend the battery life of your iPhone throughout the day.
It shows how many times your battery has been fully charged by a cycle count. A higher figure can suggest that the capacity of your battery is progressively decreasing.
Yes, you can get comprehensive information on battery health, capacity, and performance with apps like CoconutBattery or other monitoring tools.
The Console App on Mac lets you see detailed logs about your iPhone’s battery performance when connected via USB.

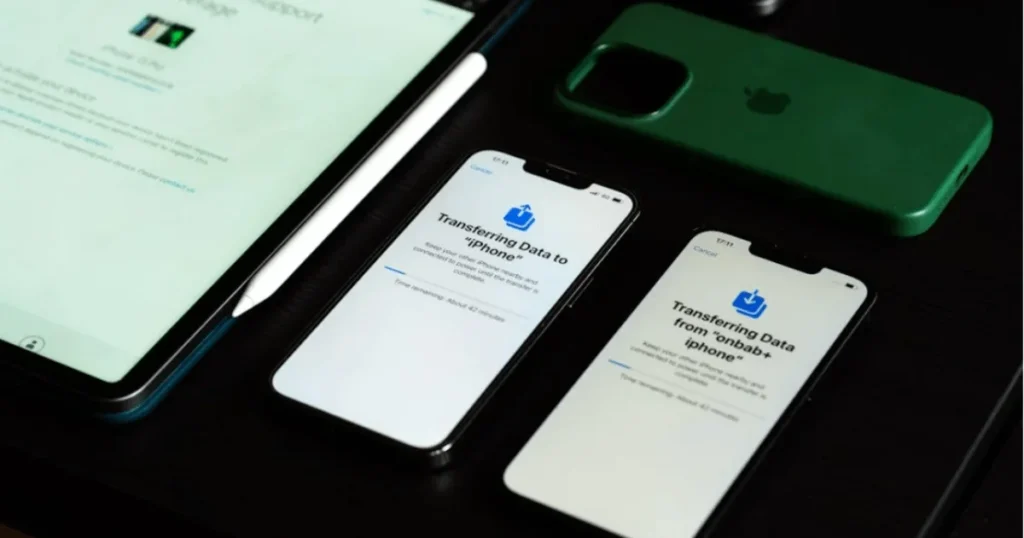

I do believe all the ideas youve presented for your post They are really convincing and will certainly work Nonetheless the posts are too short for novices May just you please lengthen them a little from subsequent time Thanks for the post
This blog is not just about the content, but also the community it fosters I’ve connected with so many like-minded individuals here
You have brought up a very wonderful points, regards for the post.
My brother suggested I might like this blog He was totally right This post actually made my day You can not imagine simply how much time I had spent for this info Thanks
What i do not understood is in truth how you are not actually a lot more smartlyliked than you may be now You are very intelligent You realize therefore significantly in the case of this topic produced me individually imagine it from numerous numerous angles Its like men and women dont seem to be fascinated until it is one thing to do with Woman gaga Your own stuffs nice All the time care for it up
I must say this article is extremely well written, insightful, and packed with valuable knowledge that shows the author’s deep expertise on the subject, and I truly appreciate the time and effort that has gone into creating such high-quality content because it is not only helpful but also inspiring for readers like me who are always looking for trustworthy resources online. Keep up the good work and write more. i am a follower. https://webdesignfreelancerfrankfurt.de/