How to Check WiFi Signal Strength on Windows 11?
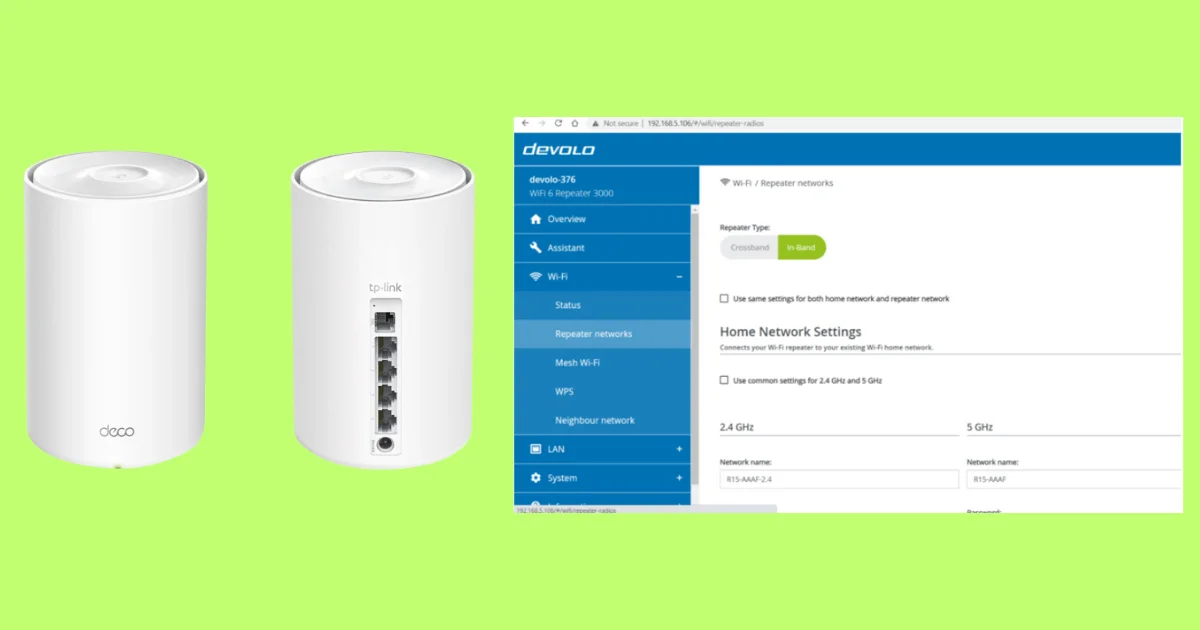
Introduction to How to Check WiFi Signal Strength on Windows 11?
How to Check WiFi Signal Strength on Windows 11? A reliable and robust WiFi connection is necessary for perusing, For internet and streaming to function properly. An unreliable or sporadic signal can significantly impede your online activities by resulting in sluggish connections and awkward interruptions. One fortunate development for users of Windows 11 is the availability of user-friendly and convenient tools that enable the monitoring of WiFi quality. Through this thorough manual, we shall directly elucidate each stage, while also addressing some of the most commonly requested questions to further augment clarity.
Table of Contents
ToggleStep 1: WiFi Icon in the Taskbar
Using the taskbar WiFi icon is the quickest and most straightforward method of measuring the strength of your WiFi signal. Here’s the detailed how-to:
How can I use Windows to check the strength of my WiFi signal?
1. Find the WiFi Icon in the Taskbar:
- On the right side of your taskbar, find the WiFi icon.
- Move the mouse finger over the WiFi symbol. A tiny pop-up box displaying the name of your WiFi network and the bar-based signal strength will appear.
In Windows 11, how can I view every WiFi network?
- Just give the WiFi button in the menu a click.
- A list of WiFi networks that are available and their names and signal strengths will show as a dropdown menu.
How can I use Windows 11 to test my WiFi connection?
- A connection to the WiFi network of your choice.
- Verify the dependability and speed of your connection by opening a web browser and trying to access a webpage.
Is it possible to calculate the power of a WiFi signal?
Of course! To exactly verify the strength of your WiFi connection, you can use the several methods mentioned in this article, such as the taskbar WiFi icon, the Settings app, Command Prompt, and third-party tools.
Step 2: Utilizing the Settings App
In Windows 11, the Settings app offers a detailed view of all the information about your WiFi connection, including signal strength. How to get this information is as follows:
In Windows 11, how can I verify the strength of my WiFi signal?
1.Configure Access Settings:
You may open Settings by pressing the Win + I keys together or by right-clicking on the Start button and choosing “Settings”.
2. Go to the Network & Internet page:
Select “Network & Internet” from the left sidebar of the Settings box.
3. Verify the WiFi status:
Select “Advanced network settings” from the “Status” section.
Your WiFi connection will be mentioned, and the signal strength will be shown as a percentage (%).
Ways to use cmd to verify the strength of a Wi-Fi signal?
- Open Command Prompt using the administrator account.
- After entering the command below, hit Enter:
SQL
Copy the programming
WLAN show interfaces with netsh - Locate the “Signal” field that is associated with your wireless network. Decibel milliwatts, or dBm, are used to quantify signal strength. Higher dBm values correspond to stronger signals.
Step 3: Command Input
Verifying the strength of the WiFi signal is simple for individuals who are accustomed to using Command Prompt. Take these actions:
Ways to use cmd to verify the strength of a Wi-Fi signal?
1. Launch the Command Prompt:
You can launch “cmd” as an administrator by searching for it in the Start menu or by right-clicking the Start button and choosing “Windows Terminal (Admin)”.
2. Carry out the directive:
Press Enter after typing the command netsh wlan show interfaces.
3. Examine the Signal Strength:
Find the field labeled “Signal” beneath your WiFi network. The quality of your connection will be shown by the signal strength, which is expressed in dBm.
Step 4: Utilizing Independent Apps
If you want a more detailed and visually appealing representation of the quality of your WiFi link, you can use third-party apps. This is the method to follow:
Is it possible to device the strength of a WiFi signal?
You could get comprehensive info on the strength, network use, and other applicable data about your WiFi signal by using software like inSSIDer, WiFi Analyzer, and NetSpot.
1. Install and download the app:
- Go to the app’s main website and download the installation.
- Set up the program on your Windows 11 computer by following the on-screen steps.
2. Open the application:
- Select your WiFi network from the list that appears when you open the installed app.
- The software will offer thorough details about your WiFi connection, such as channel usage, signal strength, and more.
In summary
How to Check WiFi Signal Strength on Windows 11? For the best internet speed, keep your WiFi link strong and steady. Monitoring the quality of your link has never been simpler than it is with Windows 11. There are numerous simple methods provided by the OS for you to assess the strength of your WiFi connection. Windows 11 has you covered whether you like the taskbar WiFi icon’s simplicity, the Settings app’s in-depth views, or the technical precision of Command Prompt. Select the method that most effectively meets your requirements and proactively manage your WiFi connection to ensure a flawless online experience.
FAQs
Yes, you may use Task Scheduler and particular Command Prompt commands to automate the creation of WiFi signal strength statistics on Windows 11.
WiFi signal strength influences buffering times, resolution, and overall playback performance, which directly impacts the quality of video streaming on Windows 11.
In order to avoid network saturation and interference, you might think about modifying the router settings if you frequently get strong WiFi signals on Windows 11.
With network simulation tools, you may experiment with various scenarios to test the strength of the WiFi signal on Windows 11 by adjusting external factors like interference and distance.
Yes, you may use scripts and scheduling applications like Task Scheduler to automatically log WiFi signal strength information on a regular basis when running Windows 11.


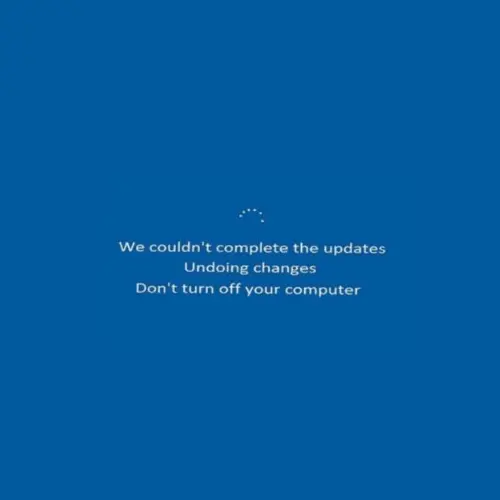
Pingback: 4 Ways Wired Technology Is More Secure Than Wireless