About The Author
Sher Gole
I’m Sher Gole, a tech blogger, website developer, and the creator of TechSherGole. I simplify complex tech topics, covering gadgets, software, and AI trends. When I’m not writing, I explore new technologies and enhance web experiences.
Related Posts
How Do I Know If My Computer Is Breached? How Do I Secure It?
Share this articleHow Do I Know If My Computer Is Breached In 2024? How Do I Secure It? Introduction: How…
How to Know If Your Phone is Breached – 7 Signs
Share this articleHow to Know If Your Phone is Breached – 7 Signs Introduction: How to Know If Your Phone…



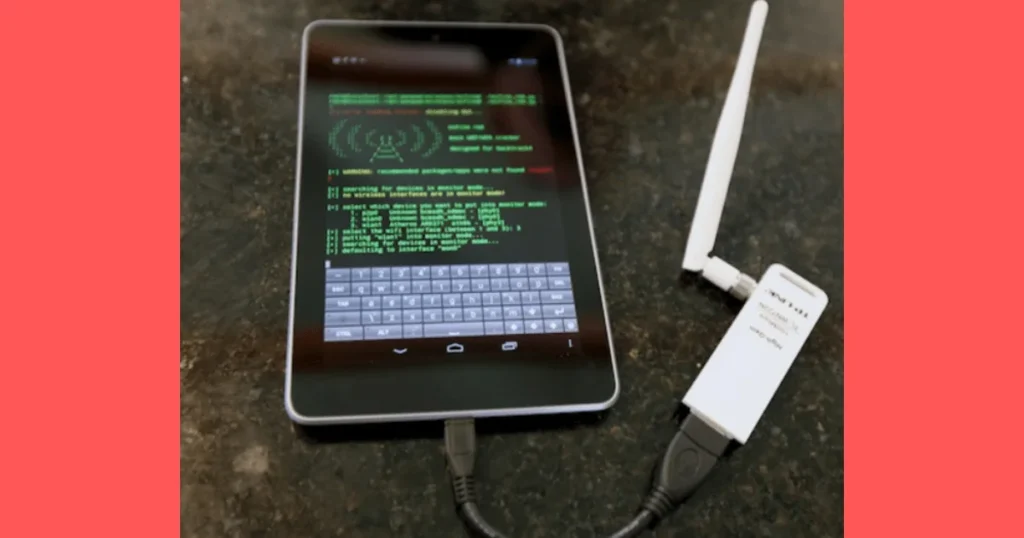
I always feel so much better afterward. The relief is incredible.
There is definately a lot to find out about this subject. I like all the points you made
I appreciate you sharing this blog post. Thanks Again. Cool.
Tourism has changed significantly in 2025, with new destinations emerging as the best tourist places to visit. I also think vacation planning plays a crucial role in a successful trip. With the future of vacations leaning toward digital and customizable options, timeshare vacations offer great flexibility. I also think the future of vacations plays a crucial role in a successful trip.
Rainx Drive is the Best Cloud Storage Platform
Appreciate the time you put into this — it’s packed with value.
Nice article! I especially liked the actionable checklist.
Fantastic post — I shared it with my team and they found it useful.
Pretty section of content. I just stumbled upon your weblog aand in accession capital to assert hat I get in fact
enjoyed account your blog posts. Anyway I will be subscribing to your fweds and evben I achievement you access consistently fast.
This was a pleasant surprise — high-quality content and useful tips.