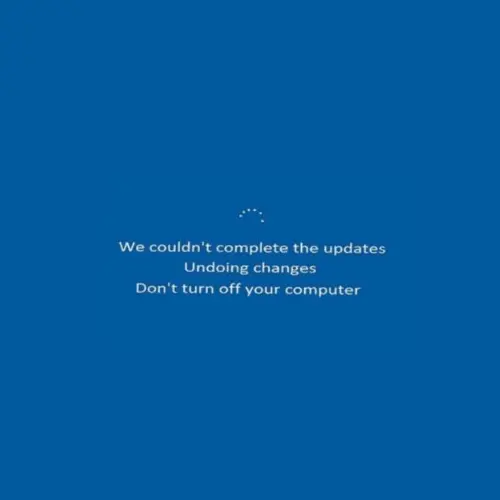6 Fixes for SSD Not Showing Up in Windows: Troubleshooting Guide

Introduction to 6 Fixes for SSD Not Showing Up in Windows
6 Fixes for SSD Not Showing Up in Windows. The capabilities of modern computers are growing with solid-state drives (SSDs) for their excellent speed, reliability, and energy economy, outstanding old-style hard disk drives (HDDs). Despite these advantages, users may involvement a annoying problem where an SSD fails to show up in Windows. This issue can block users from installing operating systems, recovering data, or maximizing the potential of their storage devices.
Table of Contents
ToggleWe will examine six practical fixes for the issue of an SSD not being detected by Windows in this extensive article. Through comprehension of the fundamental reasons and use of the relevant solutions, users can address this problem and recover access to their SSDs.
1. Inspect the electrical source and the physical connections
The first action in debugging an SSD that is not visible in Windows is to ensure that the power supply is functioning correctly and that the physical connections are secure. Perform these actions:
- After disconnecting it from the power source, turn off your computer.
- Locate the SSD by opening the case.
- Check that the SATA or NVMe cable is placed on both extremities to guarantee that the SSD and motherboards are securely fastened.
- Ensure the power is from the power supply unit (PSU) online is tightly attached to the SSD.
- Check to see if the SSD is familiar by the BIOS or UEFI software by plugging in the power cord and turning on your computer.
2. Check the UEFI/BIOS settings
Sometimes, improper BIOS or UEFI settings can prevent the SSD from showing up in Windows. Follow these steps if you need to check or change the settings:
- Press the designated key (usually Del, F2, or F10) to access the BIOS or UEFI firmware settings when your machine restarts.
- Choose “Storage” or “Advanced” from the menu list.
- Verify whether the SSD appears in the list of storage devices. If not, attempt these instead:
- If the SATA or NVMe controller is not in use, turn it on.
- Ensure that the Progressive Host Controller Interface (AHCI) setting for SATA SSDs or NVMe for NVMe SSDs is selected in the SATA mode.
- Exit the BIOS/UEFI settings after saving the modifications. Check to see whether Windows detects the SSD after restarting your machine.
3. Set up and format the SSD
The SSD might require initialization and formatting if it is recognized in the BIOS/UEFI settings but not in Windows Explorer. To initialize and format the SSD, follow these steps:
- Choose “Disk Management” from the context menu by performing a right-click on the Start menu.
- Find the SSD disk in the Disk Management pane. The information should read “Disk X, Unknown, Not Initialized.”
- To initialize the SSD, right-click on it and choose “Initialize Disk.”
- After selecting the partition style—typically GPT for larger drives or MBR for devices smaller than 2TB—click “OK.”
- The SSD’s unallocated space can be selected with a right-click by choosing “New Simple Volume.”
- To format the SSD with the preferred file system (NTFS is suggested for Windows), assign a drive letter, and create a new volume, follow the on-screen instructions.
- The SSD should show up in Windows Explorer and be operational after formatting is finished.
4. Upgrade the SSD drivers and firmware
Outdated firmware or drivers can cause problems like compatibility issues and Windows not detecting your SSD. To fix this, locate and download the most recent SSD model firmware and drivers from the official manufacturer’s website. Next, adhere to these instructions to upgrade the SSD software and drivers.
- Go to the builder’s website to get the latest firmware and drivers specific to your SSD type.
- Update the SSD firmware by following the manufacturer’s instructions.
- Install any updated storage interface or SSD controller drivers.
- After the updates are installed, restart your computer and see if Windows now recognizes the SSD.
5. Launch Diskpart Utility
Windows includes a CMD utility called Diskpart, which is used to handle partitions, volumes, and disks. Diskpart commands can occasionally resolve problems with SSDs that aren’t recognized. Take these actions to launch Diskpart:
- Use the Windows search box to enter “cmd,” then select “Command Prompt” with a right-click.
- “Run as administrator” will cause the Command Prompt window to expand.
- Enter each of the following commands into the Command Prompt window one at a time, hitting Enter after each command:
- diskpart
- list disk
- Select disk X (replace X with the number corresponding to your SSD)
- attributes disk clear read-only.
- online disk
- Exit
- Restart your computer and check if the SSD is now detected in Windows Explorer.
6. Carry Out a Clean Windows Installation
Should none of the aforementioned fixes resolve the problem, there can be hidden software problems with the Windows setup that are impeding the SSD’s recognition. Cleaning up your Windows installation can assist in fixing these problems. As this process will delete all data on the system drive, make sure you back up any vital data before continuing. To install Windows cleanly, take these steps:
- With the Windows Media Creation Tool, make a bootable USB device for Windows installation.
- To install Windows, boot your computer from the USB drive and follow the on-screen directions.
- When asked to select a drive to install Windows during the installation process, make sure to erase all current partitions on the system drive, including SSD partitions, and then make a new Windows partition.
- After installing everything, proceed to configure Windows normally.
- Verify whether Windows Explorer can now recognize the SSD after the installation is finished.
In Summary
6 Fixes for SSD Not Showing Up in Windows. It can be annoying to find that an SSD is not showing up in Windows, but users can confidently identify and fix the issue by using these six practical methods. There are various troubleshooting steps available to address the issue thoroughly, such as verifying physical connections, modifying BIOS/UEFI settings, initializing and formatting the SSD, updating firmware and drivers, executing Diskpart commands, or carrying out a clean Windows installation. Through comprehension of the fundamental reasons and implementation of suitable solutions, customers may guarantee that their SSDs are identified and operate flawlessly in Windows.
FAQs
Different computer connected to the SSD can assist identify whether the problem lies with the SSD or with the way the system is configured right now.
In certain cases, hardware detection problems can be fixed by returning the BIOS settings to their original state. Look for the option to reset to default settings when you enter the BIOS setup.
It is true that problems with hardware detection might arise from loose connections between parts or wires inside the computer casing. Make sure every connector is positioned correctly and securely.
BIOS changes may occasionally unintentionally result in hardware component incompatibilities. Try going back to the prior BIOS version or getting in touch with the motherboard maker if the SSD is still not identified after a BIOS upgrade.
It’s true that a malfunctioning PSU or insufficient power supply can cause hardware including SSDs to not be recognized. If it’s feasible, think about testing using a new power supply unit.