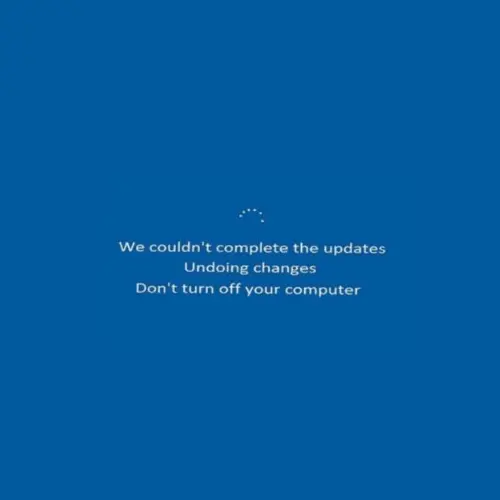How to Fix Touchpad Disappearing on Windows 11? Easy Fixes
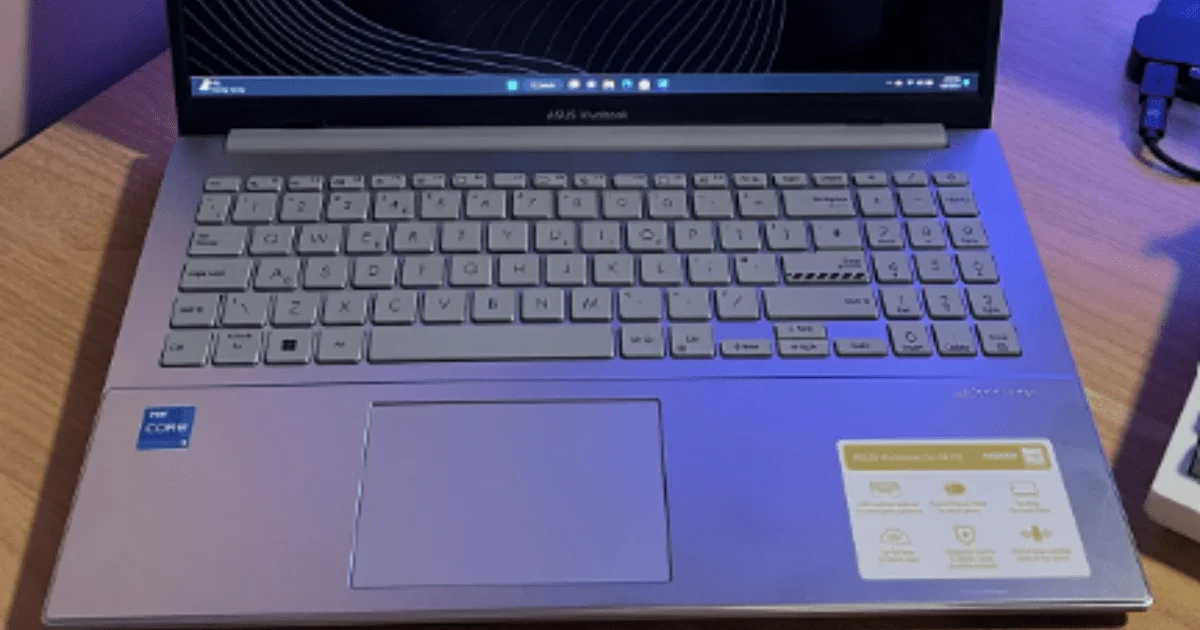
Introduction to How to Fix Touchpad Disappearing on Windows 11
How to Fix Touchpad Disappearing on Windows 11. Laptops are necessary tools for the workplace communication, and leisure in the world of modern computing. The touchpad is a key component of the Windows operating system, providing easy navigating through its simple interface. On Windows 11, users could experience the confusing problem of a disappearing touchpad, which can impede productivity and cause disruptions to workflow.
Table of Contents
ToggleThis detailed tutorial seeks to solve the puzzles surrounding the removal of the touchpad and offers a full arsenal for investigating and fixing the problem. Through a methodical investigation of plausible reasons and creative fixes, users will acquire the skills and assurance necessary to successfully handle touchpad problems.
Recognizing the Issue
It’s important to comprehend the core causes of Windows 11’s touchpad absence before attempting any fixes. There are several possible reasons, such as:
- Driver incompatibility: When touchpad drivers and system components clash, the touchpad may stop working or may even disappear.
- Software Errors: Occasionally, complex software systems such as Windows 11 may encounter errors or malfunctions that impair touchpad functionality.
- Outdated Drivers: Not updating the touchpad’s drivers can cause problems with system updates and cause the touchpad to fail.
- Hardware anomalies: In rare cases, the touchpad may stop working or vanish due to hardware issues including loose connections or component failures.
After determining the probable reasons, let’s go to a thorough troubleshooting manual.
Troubleshooting Touchpad Disappearance on Windows 11
1. Check the Touchpad settings:
- To access the Settings menu, use the Windows key + I.
- Select Touchpad by clicking Devices in the left pane.
- Toggle the switch to make sure the touchpad is operational.
2. Update the drivers for your touchpad:
- Using the Windows key + X shortcut, open Device Manager.
- The category “Mice and other pointing devices” should be expanded.
- Choose Update driver by doing a right-click on the touchpad device.
- Select the option to automatically look for driver software updates, then follow the prompts on the screen.
3. Roll Back Touchpad Drivers:
- Try going back to a prior driver version if updating the drivers doesn’t fix the problem.
- Use Device Manager to view the touchpad’s device properties.
- Go to the Driver tab and, if it is accessible, choose Roll Back Driver.
4. Disable and Re-enable Touchpad:
- To turn off and back on the touchpad, find the device by opening Device Manager and selecting it.
- To turn off the gadget, right-click and give it a few seconds.
- Try turning the touchpad back on to see if that fixes any short-term issues.
5. Use System Restore:
- To return the system to a prior state if the problem emerged following recent modifications or updates, use System Restore.
- Make a restore point by searching for “System Restore” and selecting it.
- To get your system back to a time before the touchpad problem happened, follow the instructions.
6. Check for Windows Updates:
- To make sure your system is up to date, routinely check for Windows updates.
- Install any updates that are available by going to Settings > Windows Update.
7. Check for Hardware Changes:
- To check for hardware changes and identify any underlying problems, use Device Manager.
- To update device status, click Action and choose Scan for hardware changes.
8. Run a Safe Mode Test:
- To identify program conflicts that might be influencing touchpad functioning, boot Windows 11 into Safe Mode.
- To access “msconfig,” use the Windows key + R shortcut and press Enter.
Select Safe boot from the Boot panel, then restart your computer.
In summary
How to Fix Touchpad Disappearing on Windows 11. It can be quite unpleasant to deal with the mystery of a disappearing touchpad on Windows 11, but with the help of an extensive troubleshooting guide, users can confidently work their way through the issue’s complexity. Through a methodical investigation of possible reasons and the use of creative fixes, customers can get their touchpad back to working order and improve their Windows 11 computing experience. Recall that the two most important traits in troubleshooting technological problems are tenacity and patience, and that any obstacle can be surmounted with willpower.
FAQs
In the manufacturer’s website, look for drivers specifically marked as compatible with Windows 11.
You have that choice if the touchpad problem continues and you think Windows 11 compatibility is to blame.
Verify whether the touchpad driver is at odds with any recently installed upgrades or third-party software.
Although it’s not a certainty, it might be helpful if the issue emerged following recent system modifications.
It implies that the issue might be brought on by a third-party program or driver.