About The Author
Sher Gole
I’m Sher Gole, a tech blogger, website developer, and the creator of TechSherGole. I simplify complex tech topics, covering gadgets, software, and AI trends. When I’m not writing, I explore new technologies and enhance web experiences.
Related Posts
The Top 5 Secret Features of Windows 11 : That You Must Know
Share this articleThe Top 5 Secret Features of Windows 11 : That You Must Know Introduction: The Top 5 Secret…
Undoing Changes: How to Solve We Couldn’t Complete Updates
Share this articleUndoing Changes: How to Solve We Couldn’t Complete Updates Undoing changes. Windows 10 common error, you have maybe…

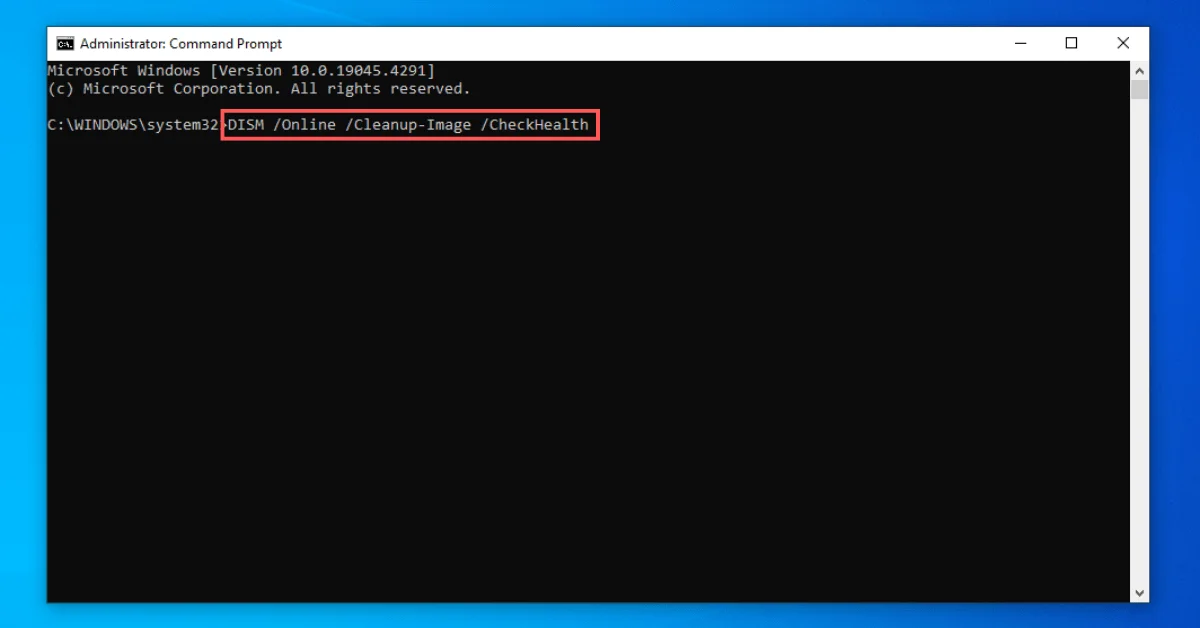

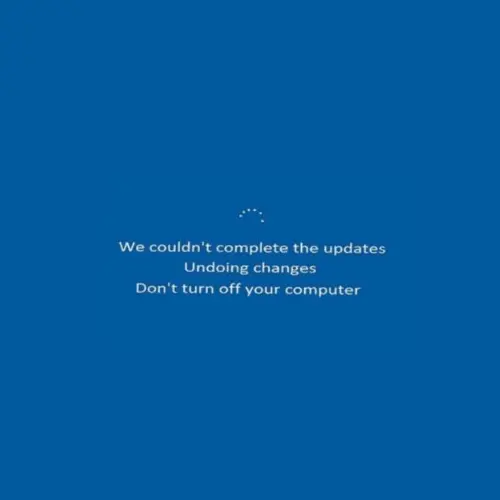
Pingback: How To Use Media Creation Tool Windows 10
Pingback: How To Use DISM Command To Repair Windows
Great insights on the DISM command! I’ve been looking for effective ways to troubleshoot my PC, and this post really simplified the process. Can’t wait to try out these fixes in 2025! Thank you for sharing such useful information!
This post on the DISM command is a game changer! I had no idea how easy it could be to fix my PC issues with just a few simple commands. The step-by-step guide made it so clear. Can’t wait to try this out in 2025! Thanks for sharing such valuable info!
Great insights on the DISM command! I had no idea it could be such a game-changer for troubleshooting in 2025. Looking forward to trying these fixes on my PC!
Great insights on the DISM command! I had no idea it could unlock such powerful fixes for my PC. I’ll definitely be trying this out in 2025. Thanks for sharing!
Great insights! I had no idea DISM could be such a game-changer for fixing my PC issues. Can’t wait to try these tips in 2025! Thanks for sharing!
This post is a game changer! I had no idea the DISM command could be so powerful for quick fixes. Can’t wait to try these tips on my PC. Thanks for sharing!
This post is incredibly informative! I had no idea the DISM command could be such a powerful tool for fixing issues on my PC. I’m definitely going to try these tips in 2025. Thanks for breaking it down so clearly!
This post on the DISM command is incredibly helpful! I had no idea it could fix so many issues so quickly. I’m definitely going to try these tips on my PC. Thanks for sharing such useful information!
Great insights on the DISM command! I’ve struggled with some PC issues lately, and your step-by-step guide makes it seem manageable. Can’t wait to try these fixes out in 2025!
This post was incredibly helpful! I had no idea the DISM command could fix so many issues on my PC. I appreciate the clear steps and examples you provided. Looking forward to trying it out in 2025!
Great insights on the DISM command! I didn’t realize how powerful it could be for fixing issues on my PC. Thanks for breaking it down in such an easy-to-understand way. Looking forward to trying it out!
This post on DISM commands is incredibly insightful! I never realized how powerful these tools could be for fixing PC issues quickly. The step-by-step guide makes it easy to follow along, even for beginners. Excited to try these fixes in 2025 and hopefully keep my PC running smoothly! Thanks for sharing!
This post is incredibly helpful! I never knew the DISM command could unlock such powerful fixes for my PC. Can’t wait to try these tips out in 2025. Thanks for sharing!
Great insights on the DISM command! I’ve always heard about its potential but never really utilized it. Your step-by-step approach makes it seem much more approachable. Thanks for sharing these powerful tips for fixing PC issues! Looking forward to trying them out in 2025!
This post really opened my eyes to the power of the DISM command! I had no idea it could fix issues so effectively. Can’t wait to try these tips on my PC. Thanks for sharing such valuable insights for 2025!
This post is a game changer! I had no idea the DISM command could be so powerful for fixing issues on my PC. I’m definitely going to try these tips out in 2025. Thanks for sharing such valuable insights!
Great insights on the DISM command! I had no idea it could be such a powerful tool for fixing issues on my PC. I’ll definitely be trying out these tips to keep my system running smoothly. Thank you for sharing!
Great insights! I had no idea the DISM command could be so powerful for fixing issues on my PC. I’ll definitely give it a try next time I run into problems. Thanks for sharing these tips!
This post is incredibly insightful! I had no idea the DISM command could be so powerful for quick PC fixes. I’m definitely going to try these tips out in 2025. Thanks for sharing!
This blog post on using the DISM command is incredibly helpful! I had no idea how powerful it could be for fixing my PC issues. The step-by-step guide makes it easy to follow along. Can’t wait to try these techniques out in 2025! Thanks for sharing!
This post is a game changer! I had no idea the DISM command could be so powerful for fixing issues on my PC. The step-by-step guide made it easy for me to follow, and I’m already seeing improvements in performance. Thanks for sharing these insights for 2025!
This is an incredibly insightful post! I had no idea the DISM command could be such a game changer for fixing PC issues. I’ll definitely be trying these tips out in 2025. Thanks for sharing!
Great insights on the DISM command! I never realized how powerful it could be for troubleshooting and fixing issues on my PC. Can’t wait to try these tips out in 2025. Thanks for sharing!
This post is incredibly insightful! Using the DISM command for quick fixes is a game changer. I had no idea it could resolve so many issues. Can’t wait to try these tips and keep my PC running smoothly in 2025! Thanks for sharing!
Great insights! I had no idea the DISM command could offer such powerful fixes. I’ll definitely be trying this out on my PC. Thanks for sharing these tips!
This post on the DISM command is a game changer! I had no idea it could resolve so many issues effortlessly. I’ll definitely be using these tips for quick fixes in the future. Thanks for sharing such valuable insights!
This article on DISM command fixes is incredibly timely! I had no idea how powerful this tool could be for troubleshooting PC issues. The step-by-step guide makes it seem so approachable. I’ll definitely be trying these tips out in 2025! Thanks for sharing!
Great post! I never realized how powerful the DISM command could be for fixing issues on my PC. The step-by-step guide you provided makes it easy to follow and implement. Thanks for sharing these tips, looking forward to trying them out!
Great insights on using the DISM command for troubleshooting! I had no idea it could fix so many issues so quickly. Definitely going to try this out on my PC. Thanks for sharing!
Great insights on the DISM command! I’ve been struggling with system issues, and your detailed explanation of how to use it for quick fixes is incredibly helpful. Can’t wait to try these tips out in 2025!
This post is incredibly helpful! I had no idea the DISM command could fix so many issues on my PC. I’m definitely going to try this out the next time my system acts up. Thanks for sharing these powerful tips!
This post about the DISM command is incredibly helpful! I had no idea how powerful it could be for fixing issues on my PC. I’m definitely going to give it a try for my system maintenance in 2025. Thanks for breaking it down so clearly!
Great insights on using DISM for quick PC fixes! I had no idea it could resolve so many issues effortlessly. Looking forward to trying out these tips in 2025!
This post on the DISM command is a game changer! I had no idea it could unlock so many powerful fixes for my PC. The step-by-step guide was super helpful, and I can’t wait to try these tips in 2025. Thanks for sharing!
This post on the DISM command is a game-changer! I had no idea how powerful it could be for fixing system issues. The step-by-step instructions were easy to follow, and I immediately saw improvements on my PC. Can’t wait to explore more commands you’ve mentioned! Thanks for sharing!
This post on DISM commands is a game changer! I had no idea such powerful fixes were just a command away. I’m definitely going to try these tips to optimize my PC. Thanks for sharing this information!