How to Use Winget Windows 10 Package Manager
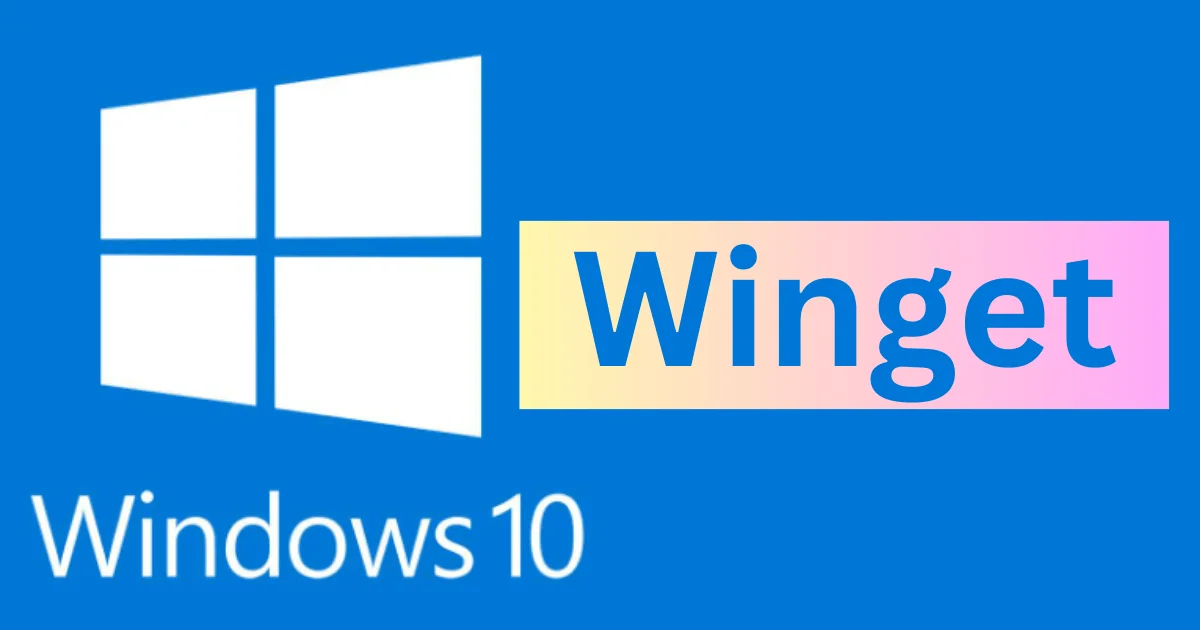
Introduction:
“Winget,” the Microsoft Windows Package Manager, is the company’s answer to the growing need for a package manager that works with the command line. Winget was first made to make managing, updating, and installing software packages easier. Winget has been a favorite between developers and power users always since it was first released. This Article will teach you everything you need to know to fully understand how to use Winget on Windows 10.
Table of Contents
ToggleWhat is Windows 10 Package Manager (Winget)?
Before getting into the particulars, we should pause for a minute to characterize Winget. Windows Package Manager (Winget), a command-line utility, can be used to automate software package installation, updating, and management on Windows systems. Clients may effortlessly oversee conditions, introduce their most loved applications rapidly, and keep their product climate predictable by using Winget.
Conditions Needed to Use Winget
Before you can utilize Winget on your Windows 10 PC, you want to ensure you meet the following circumstances:
- Windows 10 Working Framework: You ought to ensure that Windows 10 is now on your PC because Winget works straightforwardly with this rendition of Windows.
- Installing Windows Subsystem for Linux (WSL): Can improve your Winget experience even if it’s not necessary. This is especially true if you’re familiar with Linux package control tools like apt or yum.
- Command-Line Interface: Since Winget mostly uses these interfaces, become familiar with PowerShell or the Windows Command Prompt.
Installing Windows Package Manager (Winget)
You do not need to install Winget individually if you are using Windows 10, as it comes pre-installed by default. Nevertheless, you can install Winget by following these steps if it’s not accessible on your PC for some reason:
- Turn on Winget: Use the following command to activate the Windows Package Manager capability after opening PowerShell as an administrator:bash
Copy code
dism.exe /online /enable-feature /featurename:Microsoft.Windows.PackageManagement.Cmdlets.Core /all /norestart
- Install Winget: Once the feature is enabled, you can install Winget by running the following command: bash
Copy code
dism.exe /online /add-package /packagepath:https://aka.ms/wingetcommandlinerelease
Getting Started with Winget
After installing Winget on your Windows 10 PC, let’s look at a few fundamental instructions to get you going:
1. Search for Packages:
Use the following command to find packages that are currently available: go Copy code
winget search <package-name>
To find a specific software package, replace <pkg-name> with its name or a keyword.
2. Install Packages:
To install a specific package, use the following command:
go Copy code winget install <package-name>
Put the name of the software package you want to install in lieu of <package-name>. Winget will download and install the package and any required files automatically.
3. List Installed Packages:
Use the following command to see a list of installed packages on your system: Copy code winget list.
4. Update Packages:
To update a specific package to the latest version, use the following command: go Copy code
winget upgrade <package-name>
Put the name of the software package you want to upgrade in lieu of <package-name>.
5. Uninstall Packages:
To uninstall a specific package, use the following command: go Copy code
winget uninstall <package-name>
Replace <pkg-name> with the desired software package name to remove it.
Advanced Usage and Customization
Although Winget’s fundamental functions are covered by the aforementioned basic commands, the program has a number of additional features and customization choices to improve user experience:
1. Create a Manifest File:
You can make a manifest file that specifies the installation parameters for a package and use it to modify the installation procedure for particular packages. You can describe dependencies, installation scripts, and other package-specific configurations using a manifest file.
2. Customize Repository Sources:
You can alter the repository sources that Winget pulls software packages from. You can access external repositories or internal package repositories customized for your company by changing the repository sources.
3. Batch Installation and Scripting:
Batch installation and scripting are supported by Winget for system administrators and advanced users. You can save time and guarantee consistency by automating the deployment of software packages across numerous computers with batch scripts or PowerShell scripts that utilize Winget commands.
Troubleshooting Typical Problems
Even while Winget is designed to make managing software on Windows 10 easier, you could occasionally run across problems or errors. To fix possible problems, try these common troubleshooting steps:
1. Check for Updates:
Ensure that your version of Winget is up-to-date by performing the following command: css Copy code winget –update
This command will update Winget to the latest version, potentially resolving any compatibility issues or bugs.
2. Clear Cache:
If you’re experiencing issues with package installations or updates, clearing the Winget cache may resolve the issue. To clear the Winget cache, run the following command:
css Copy code winget –reset
This command will reset Winget and clear any cached data, allowing you to start with a clean slate.
3. Verify Internet Connectivity:
Make sure your computer has a reliable internet connection because Winget needs to obtain updates and software packages from the internet. Any associated Winget errors may be resolved if you’re having connectivity problems.
4. Check System Permissions:
Make sure you are performing Winget commands with administrator capabilities, since some activities might need higher permissions to function properly. The PowerShell or Command Prompt icon can be right-clicked to open Winget with administrator credentials. Select “Run as administrator.”
Conclusion
Windows Package Manager (or Winget) simplifies software package installation, maintenance, and upgrade on Windows 10 PCs. You may automate software installations, keep your system consistent, and speed up software management operations by using Winget’s command-line interface and broad feature set.
Winget provides a reliable and effective solution that is customized to meet your demands, whether you’re a developer trying to set up a development environment, a system administrator overseeing several Windows systems, or a power user trying to streamline your software management routine.
You may fully utilize Winget and take charge of your Windows 11 program management procedures by adhering to the detailed guide provided above. This will guarantee a smooth and effective computing experience. Have fun installing it!
FAQs
Use the command winget search <package-name> to find a package. Use winget install <package-name> to install the appropriate package after you’ve located it. The download, installation, and configuration of the designated software will all be handled automatically by.
Updating your software is essential for both security and functionality. Winget upgrade –all is the command to update every installed package. When updated versions of any installed packages become available, Winget will notify you and ask you to update them.
You bet! If a particular software has overstayed its welcome, tell it to pack its digital bags with winget uninstall <package-name>. Simply replace <package-name> with the real name of the software you want to kick out. Winget will then roll up its sleeves and take care of the removal, making sure everything is spick and span.
So, while Winget is usually best buddies with the Microsoft Store for its apps, it’s not exclusive. You can introduce it to new friends by setting up extra sources or repositories. Just whisper the command winget source add -n <source-name> -u <source-url> in its ear. For a <source-name>, give it a name that makes sense to you, and for <source-url>, share the URL of the file. Once this connection is made, you can install software from this source using the normal Winget commands.
Winget isn’t picky—it’s all about variety! While it does have a soft spot for the Microsoft Store, you can expand its views. Think of it as your program globetrotter. If a developer or a company has their repository, Winget is cool with that. Just let it know about the new hangout spot by using winget source add -n <source-name> -u <source-url>. After the introduction, you can install software from this fresh source using the usual Winget instructions.


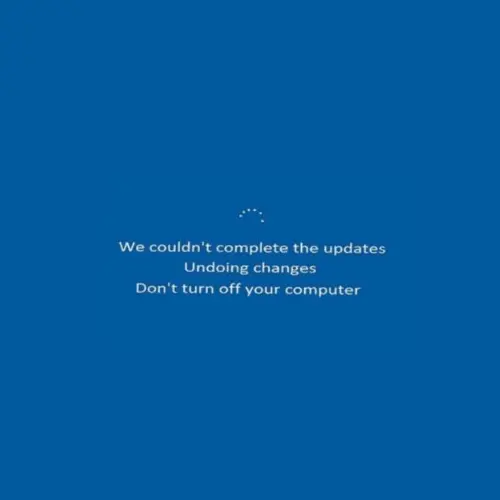
Very Good. Article.