How to Format Disk Using CMD: Speed Up with Commands
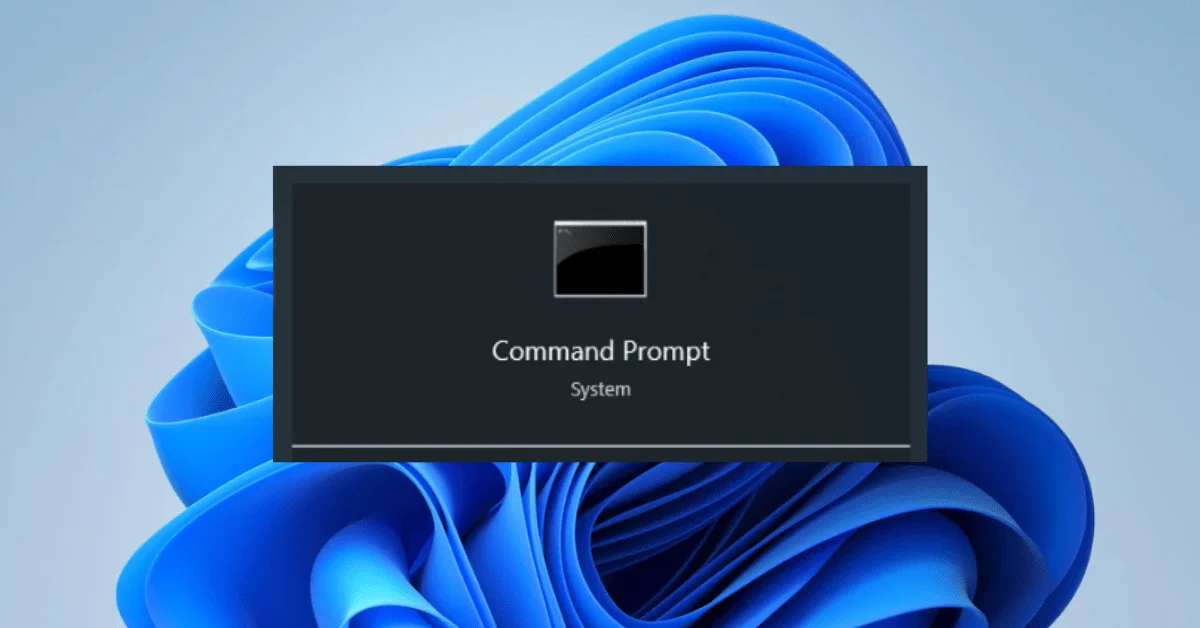
Introduction to how to format disk using cmd
How to format disk using cmd. Have you ever encountered a situation where your computer’s disk began to malfunction or where you simply had to restart? Formatting your disk is one potential fix, and CMD is the best tool for doing this. In this post, we’ll walk through the process of formatting a disk using CMD in a straightforward manner.
Table of Contents
ToggleUnderstanding Disk Formatting
Let’s define disk formatting for the benefit of everyone before getting started. During disk formatting, its entire data set gets deleted., and a new file system is created to make room for new data to be stored on it. Think of it as organizing and clearing up a chaotic area to create room for new things.
Advantages of Disk Formatting using CMD
Disk formatting via the Command Prompt (CMD) has several benefits. Compared to graphical interfaces, it can be faster and offers greater flexibility and customization options. Furthermore, advanced users and IT professionals who favor command-line operations may find it especially helpful.
Preparation Before Formatting
To guarantee a seamless formatting procedure, there are a few crucial things to follow before getting started.
1. Creating a Data Backup
Priority one should always be given to backing up any crucial information kept on the disk you plan to format. Once formatting is started, all data will be deleted, and there is no way to recover it.
2. Verifying the Health of the Disk
Using tools is an excellent idea. like CHKDSK to check the state of your disk and address any issues before formatting.
A Complete Guide on Using CMD to Format a Disk
Step 1: Open Command Prompt as Administrator.
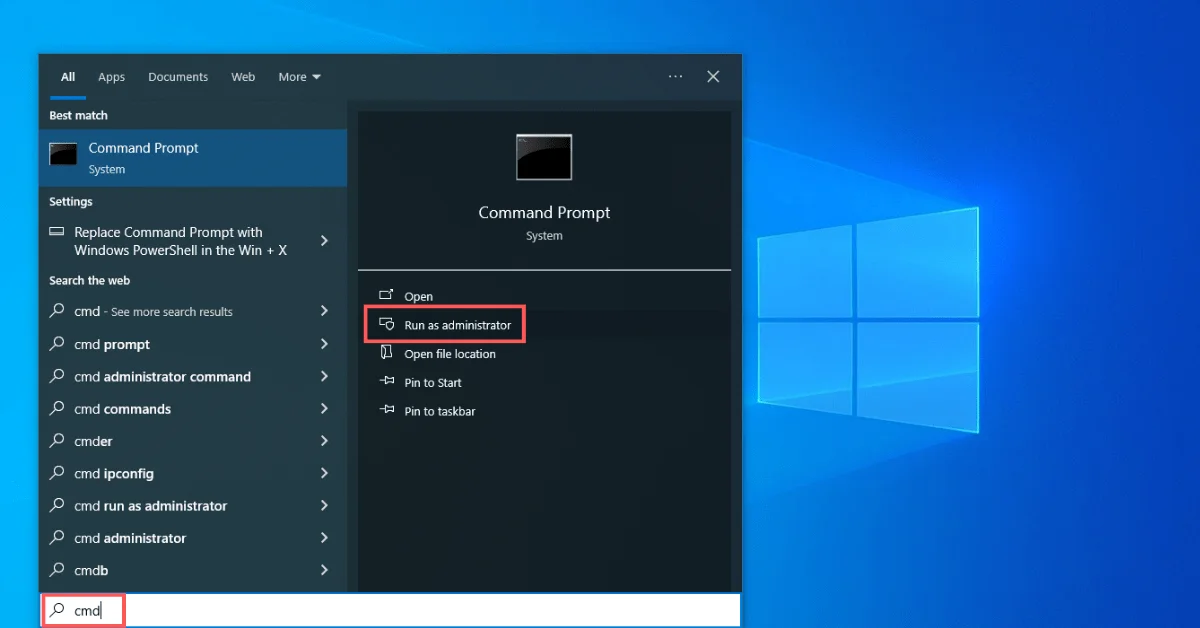
To begin, launch Command Prompt under administrator privileges. Type “cmd” into the Utilizing the Windows search box, the Command Prompt, then right-click it and choose “Run as administrator.”
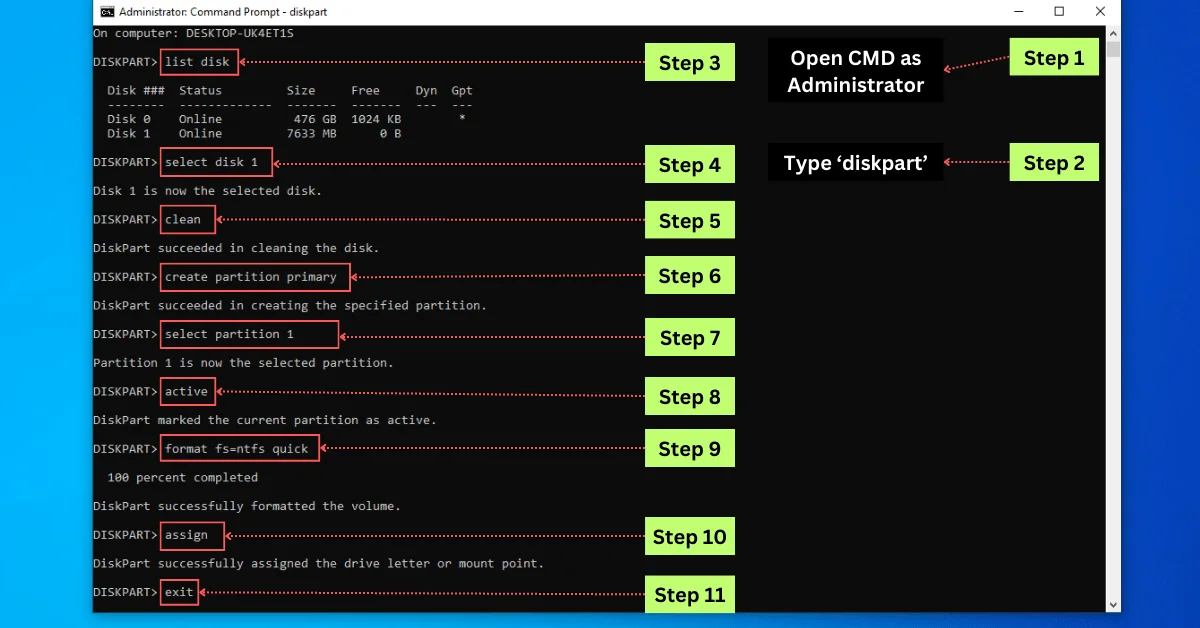
Step 2: Use Diskpart
Enter “diskpart” into the command line window after it has opened.
Step 3: Type List Disk
The command “open” above will launch a Diskpart window. Enter ‘list disk’ into this window and hit Enter. Every drive that is available will be listed.
Step 4: Select the Drive to Format
Enter ‘select disk (disk number)’ as it appears above now. Indicate which drive number need formatting.
Step 5: Clean the Disk
Type ‘clean’ in this step. This command will successfully clean up the drive and permanently remove all files and folders.
Step 6: Create Partition Primary
Type ‘create partition primary’ to restore drive accessibility.
Step 7: Select Partition
Type ‘select partition 1’ for the select partition.
Step 8: Active the Partition
Type ‘Active’ for Activate the created partition.
Step 9: Format the Drive
Now use the FAT or NTFS file system to format the drive. Input ‘format fs=ntfs quick’ and hit Enter.
Step 10: Assign a Drive Letter
You can type ‘assign’ as demonstrated below to assign a drive letter.
Step 11: Exit
You can type ‘exit’ for the exit from command prompt.
Typical Errors to Steer Clear of
There are certain typical blunders to steer clear of while formatting a disk with CMD. These consist of picking the incorrect drive, failing to back up data, and running instructions without realizing the consequences. Always examine your work twice, and take care when moving forward.
Other Techniques for Formatting Discs
Although CMD is an effective tool for disk formatting, other approaches work too. These consist of bootable USB devices with disk formatting tools, third-party disk utilities, and Windows Disk Management. Select the approach that best fits your requirements and degree of comfort.
Summary
How to format disk using cmd. When done correctly, formatting a disk with CMD can be a simple and effective procedure. It is possible to properly format your disk and get it ready for new data storage by following the step-by-step instructions and adopting the required safety measures. To avoid common blunders, always make a backup of vital data, verify the condition of your disk, and proceed cautiously.
FAQs
It is safe to format a disk using CMD as long as it is done carefully and cautiously. To prevent mistakes that cannot be undone, you should always double-check your work and backup essential data.
Yes, by using the same commands as for internal drives, you can use CMD to format an external hard drive.
A full format conducts a comprehensive scan and looks for damaged sectors; a fast format removes the disk’s file system. Although it takes longer, a full format is more thorough.
Using CMD to format a disk will remove all data, making recovery challenging. Prior to formatting, always make a backup of any vital data.
Drive formatting carries certain hazards, even though it’s normally safe: data loss, choosing the wrong drive, and running the wrong commands. Take care as you proceed, and always verify your work twice.


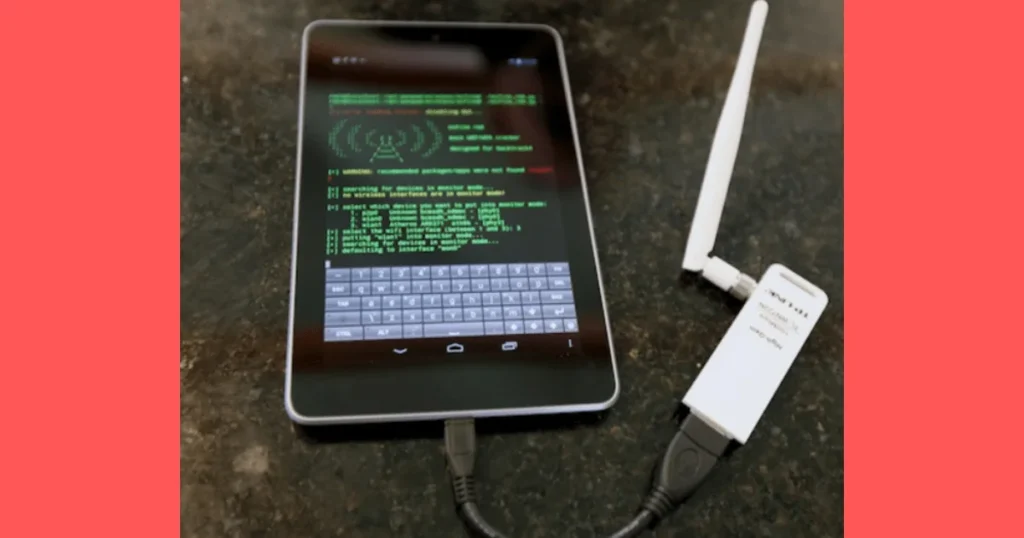
Very good Good article explain in detail.
Pingback: How To Permanently Erase Data On SSD HDD USB