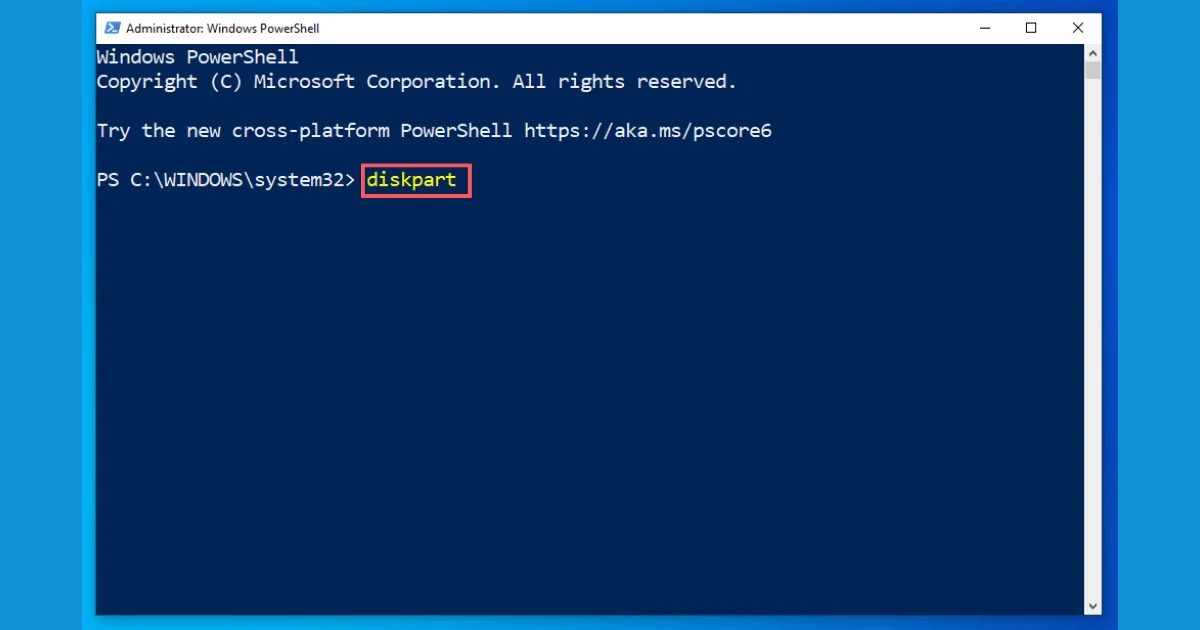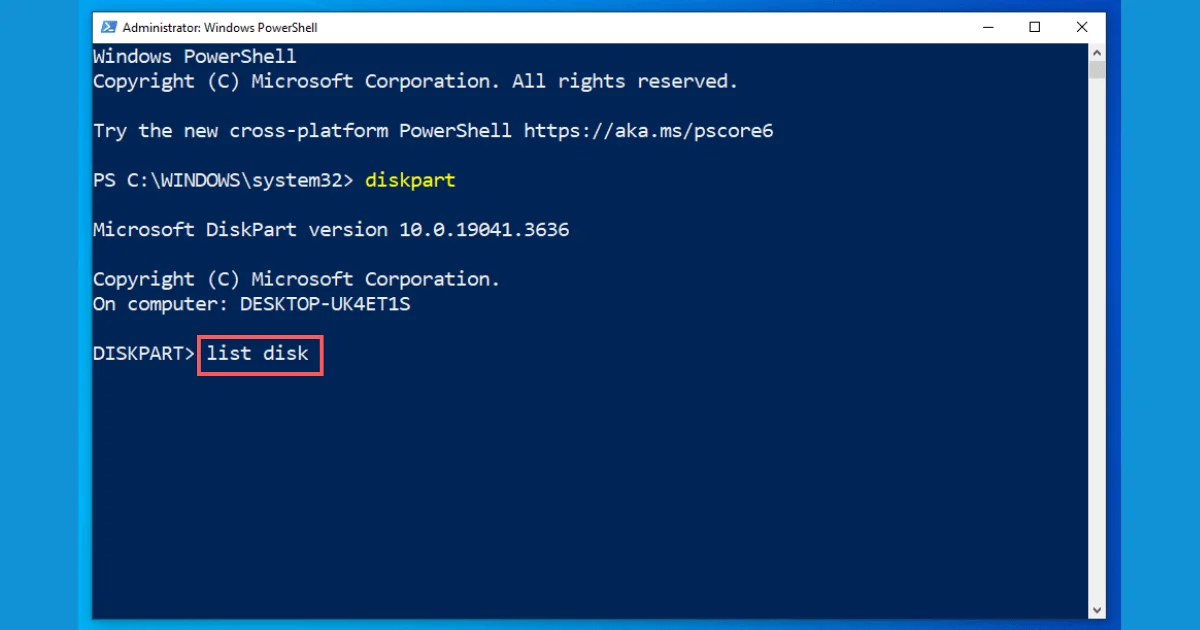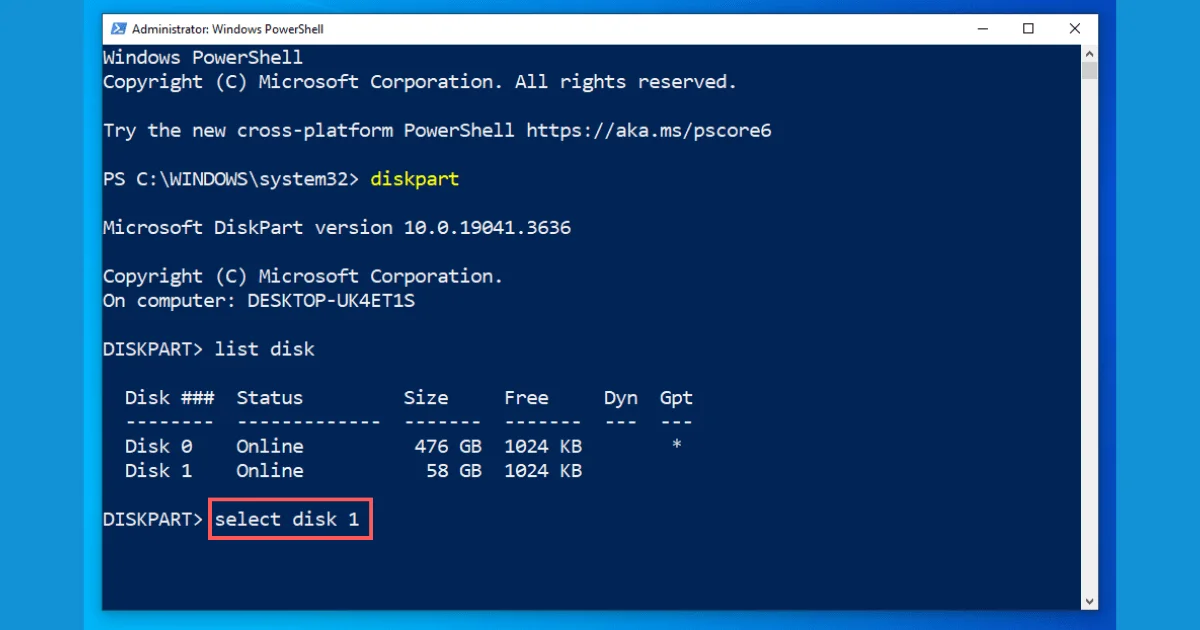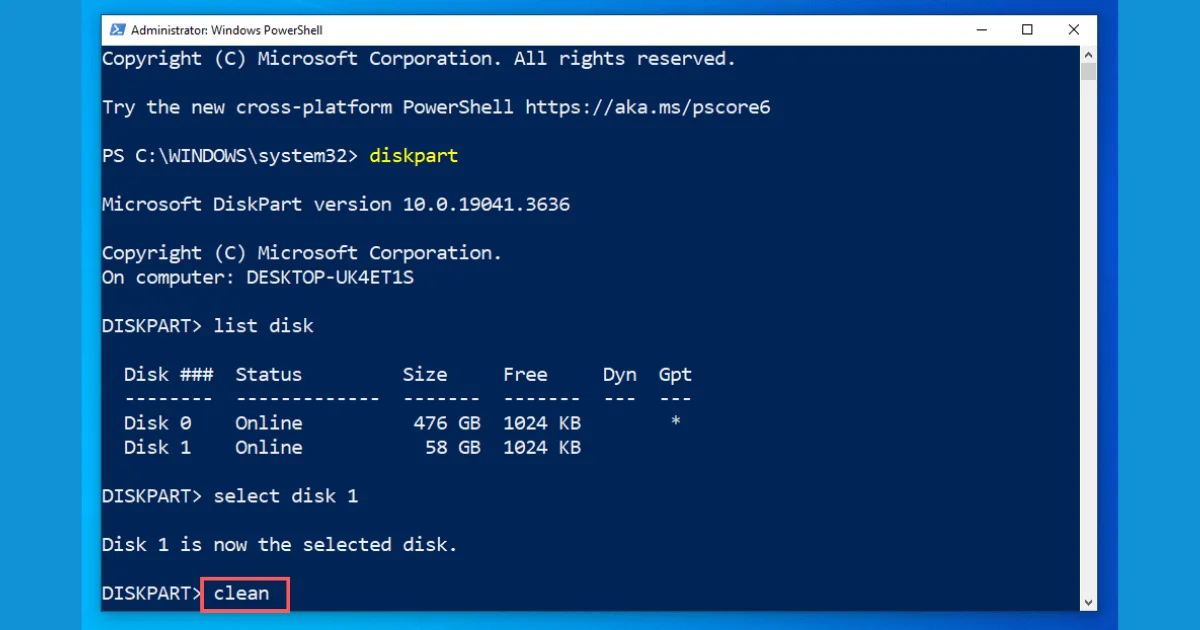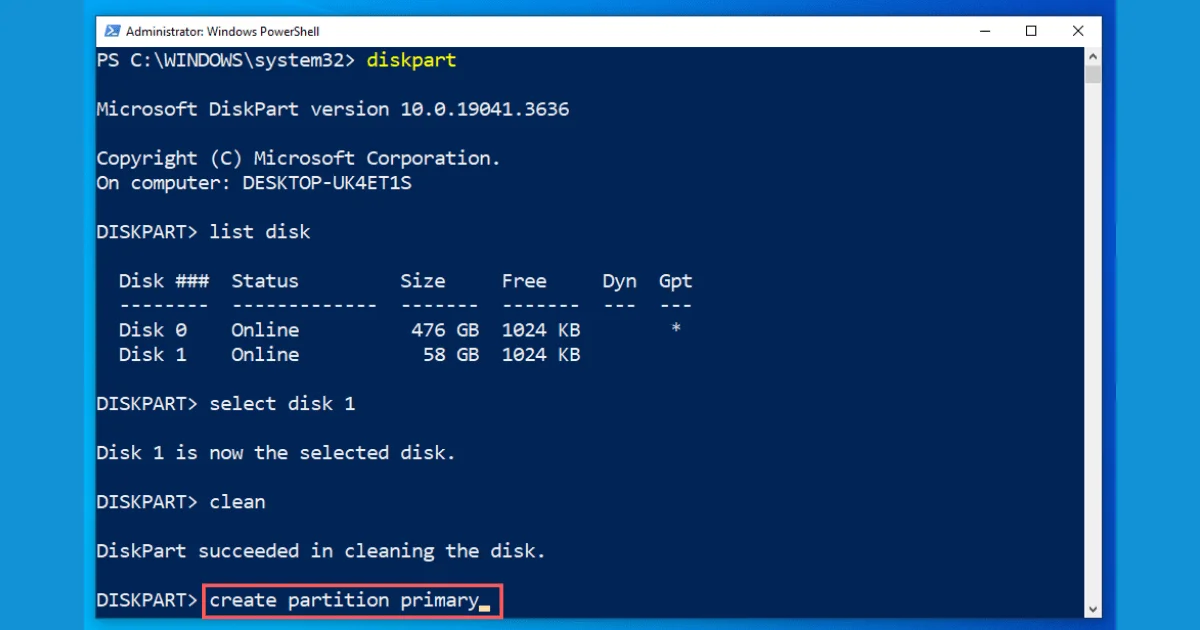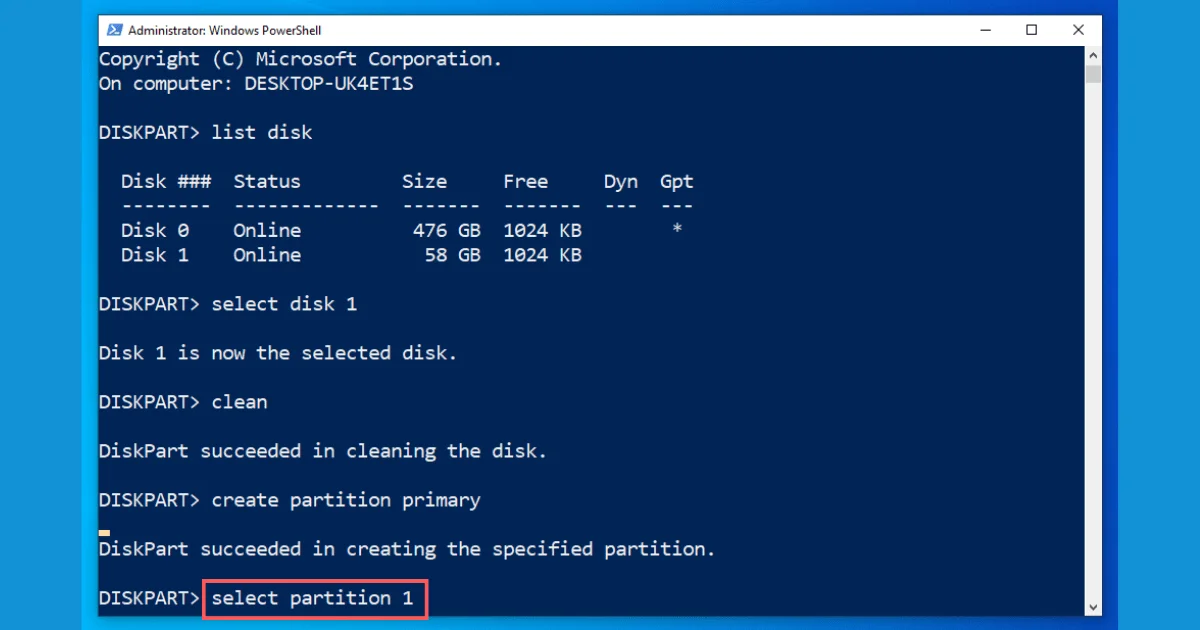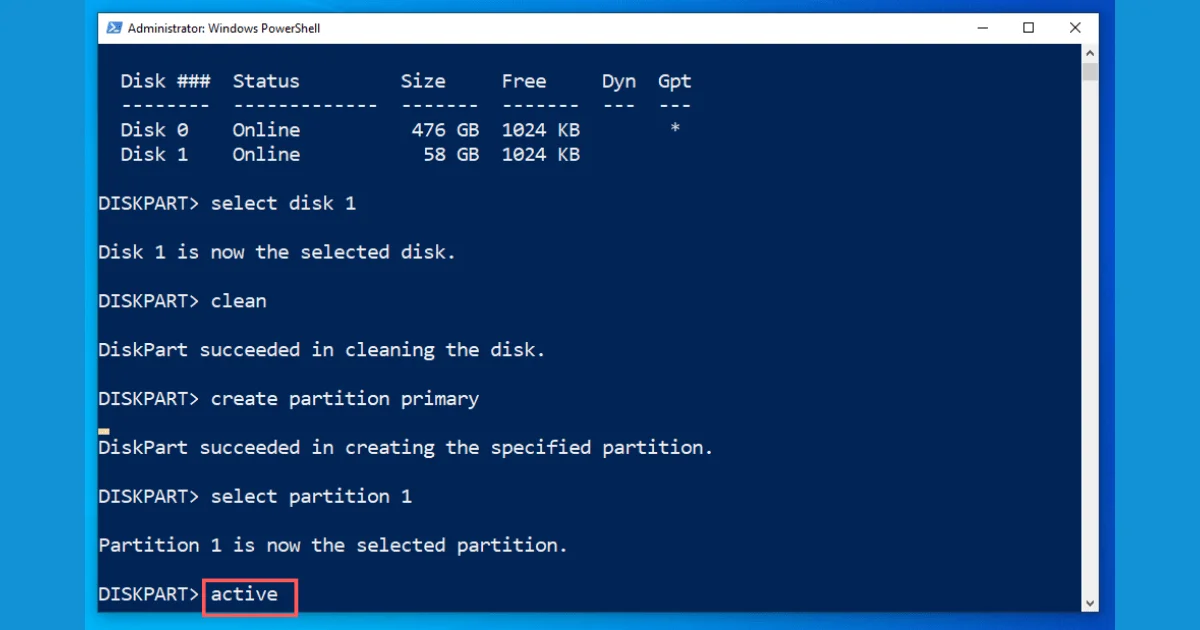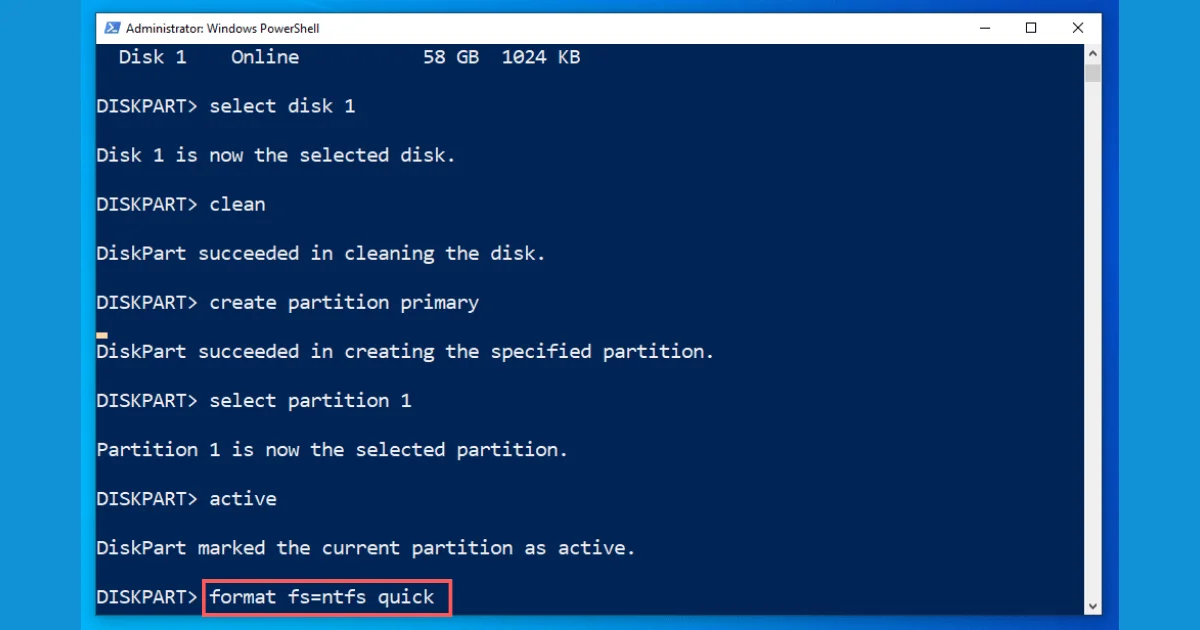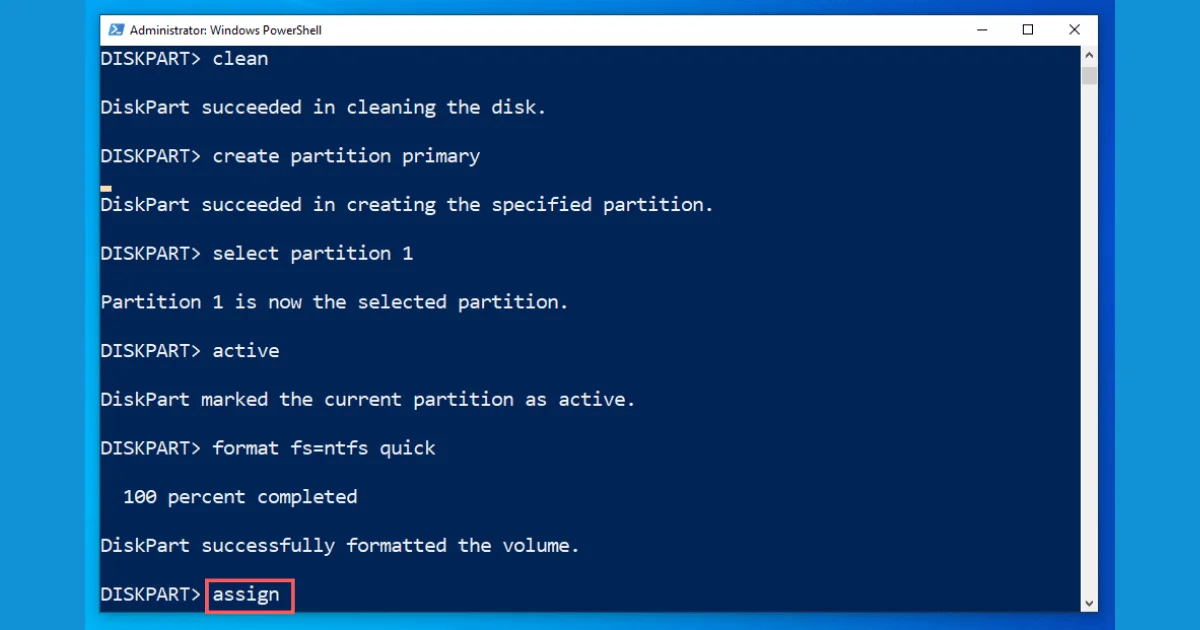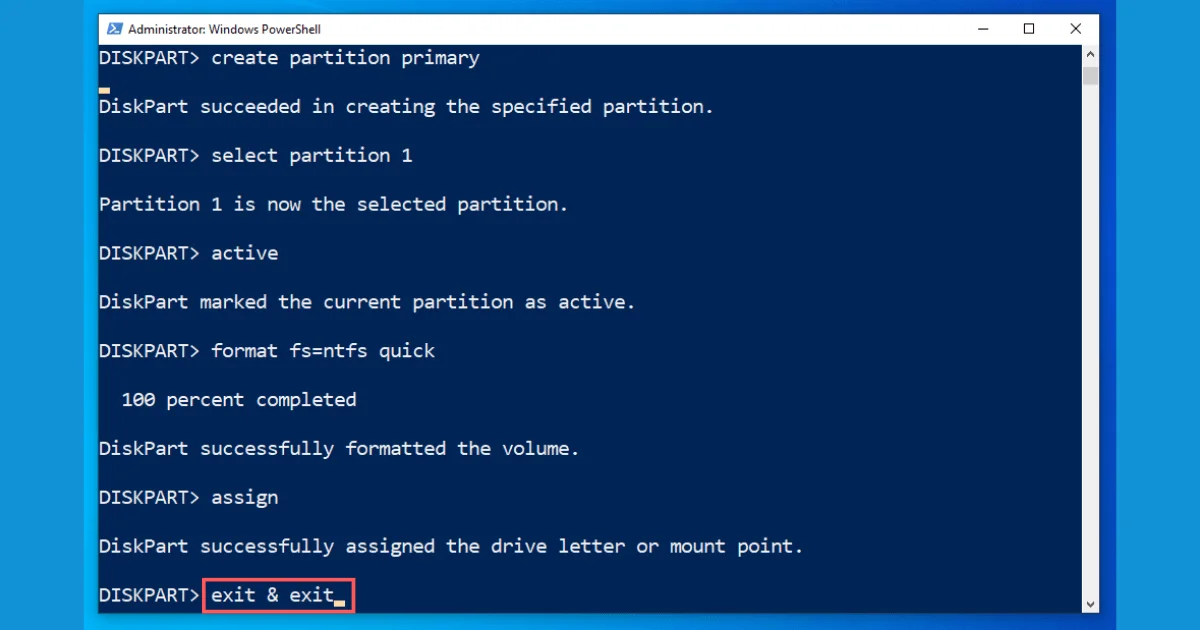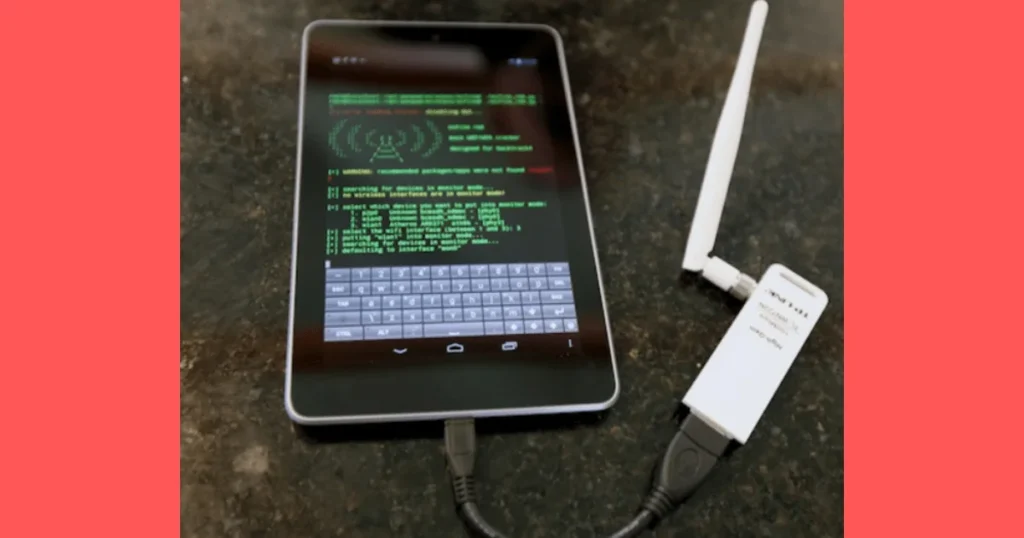About The Author
Sher Gole
I’m Sher Gole, a tech blogger, website developer, and the creator of TechSherGole. I simplify complex tech topics, covering gadgets, software, and AI trends. When I’m not writing, I explore new technologies and enhance web experiences.
Related Posts
How Do I Know If My Computer Is Breached? How Do I Secure It?
How Do I Know If My Computer Is Breached In 2024? How Do I Secure It? Introduction: How do I…
How to Know If Your Phone is Breached – 7 Signs
How to Know If Your Phone is Breached – 7 Signs Introduction: How to Know If Your Phone is Breached…