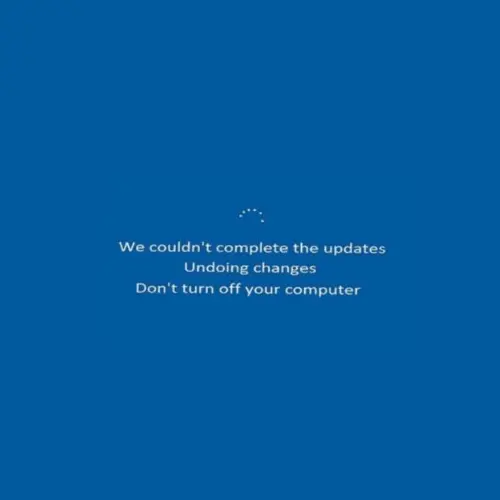How to Create Use and Manage Passkeys on Windows 11

Introducing to how to create use and manage passkeys on Windows 11
How to create use and manage passkeys on Windows 11. In the current age of digital technology, it is of vital importance to put top focus on security. It’s vital to achieve the optimal ratio between powerful security measures and user ease, especially with evolving cyber threats. Windows 11 increases its security protocols with the inclusion of passkeys. Explore this comprehensive manual to learn how to configure, employ, and maintain passcodes on Windows 11.
Table of Contents
ToggleUnderstanding Passkeys
1. What Are Passkeys?
A passkey is a special set of movements or characters that you use to get access to a program or system. Passkeys are usually shorter and easier to use than regular passwords, which can be lengthy and complicated. To add a degree of protection, they can be a combination of letters, numbers, and special characters.
2. Difference Between Passkeys and Passwords
Both passkeys and passwords serve the aim of authenticating a user’s identity, although they differ dramatically in several essential aspects. Passkeys, often shorter and perhaps combining motions or biometric data, offer greater resistance to hacking efforts. To boost security even further, passkeys are sometimes coupled with supplemental authentication mechanisms such as PINs or facial recognition.
Creating a Passkey on Windows 11
1. Step-by-Step Guide
On Windows 11, making a passkey is a simple procedure. To configure your passkey, just follow these easy steps:
- Go to Accounts by opening Settings.
- Pick an option for Sign-in from the menu.
- Select Add from the Passkey column.
- To generate your passkey, adhere to the instructions displayed on the screen.
2. Best Practices for a Secure Passkey
To guarantee optimal security when generating your passkey, it’s imperative to adhere to standard practices:
- Combine special signs, numbers, and both upper- and lower-case letters.
- Stay away from clearly identifiable data like your name, birth date, or everyday terms in your password.
- Keep your passkey updated and prevent using it across other platforms.
Using Passkeys Effectively
1. Logging In with a Passkey
Using a passkey to log in is simple and fast. When prompted throughout the login procedure, just input your passkey. You can combine your passkey with other authentication techniques like PINs or facial recognition for extra protection.
2. Troubleshooting Passkey Issues
Don’t freak out if you have any problems with your passkey! There are multiple options in Windows 11 to troubleshoot and fix issues connected to passkeys:
- Go to Settings > Accounts > Sign-in choices, then click the Passkey section and choose Change or Reset.
- To reset or modify your passkey, adhere to the instructions displayed on the screen.
Managing Passkeys on Windows 11
1. Changing or Resetting a Passkey
Do you need to reset or modify your passkey? Windows 11 facilitates this process:
- Select Accounts from the Settings menu.
- Select the option to sign in from the menu.
- Select the option to Change or Reset under the Passkey section.
- To update or reset your passkey, adhere to the instructions.
2. Storing and Backing Up Passkeys
To avoid loss or unwanted access, it’s essential to safely store and backup your passkey:
- If you want to save your passkey encrypted, think about using a trustworthy password manager.
- Make frequent backups of your passkey and save a copy in a secure location.
Security Concerns and Tips
1. Ensuring Passkey Safety
Use these security guidelines to protect your passkey:
- Don’t divulge your passkey to anyone and keep it private.
- To add an extra degree of protection, enable multi-factor authentication.
- Update your passkey regularly and keep an eye out for any unusual activities.
2. Avoiding Common Mistakes
Steer clear of these typical passkey errors to ensure maximum security:
- utilizing passkeys that are simple to figure out or utilizing the same ones on other platforms.
- Sharing your passkey across unsafe channels or keeping it in plain sight.
- Failing to update or modify your passkey frequently.
3. Advantages of Using Passkeys
There are various benefits to using passkeys instead of standard passwords:
- Superior Security: Passkeys give an extra layer of defense, making them tougher to decipher than standard passwords.
- User-Friendly Design: Due to their brief nature, passkeys are easy to memorize and input.
- Adaptability: Passkeys can be paired with additional security features, such as facial recognition or PINs, for improved versatility.
Summary
To sum up, how to create use and manage passkeys on Windows 11. passkeys are an excellent tool for boosting your Windows 11 device’s security. You can have a more secure and safe computing experience by knowing how to generate, use, and maintain passkeys. To safeguard your sensitive data and personal information, make sure you create and store your passkey according to the best standards and always give security priority.
FAQs
Passkeys are often shorter and easier to remember than complex passwords, enabling a more user-friendly authentication option.
Like any security mechanism, passkeys require proper administration and should not be shared or reused to preserve efficacy.
Passkeys should never be shared between users to maintain individual security.
It’s advisable to utilize passkeys or strong authentication mechanisms on all devices and platforms for consistent security.
Combining multiple characters, eliminating easily guessable information, and regular updates are critical best practices.