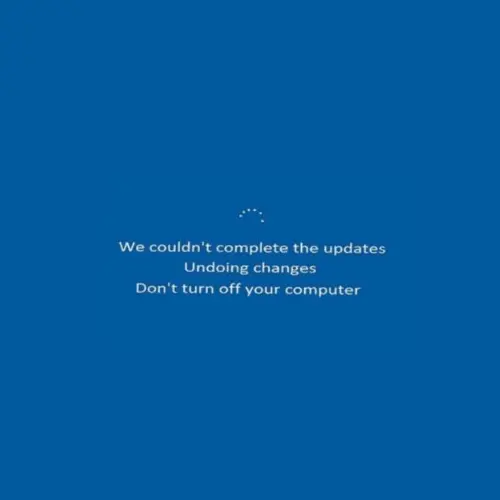Change These Windows 11 Defaults the Next Time You Boot Up

Introduction to Change These Windows 11 Defaults the Next Time You Boot Up
Change These Windows 11 Defaults the Next Time You Boot Up. Amidst the constantly changing field of operating systems, Windows 11 stands out as a revolutionary platform that promises improved user experience and productivity. However, default settings straight out of the box might not always match personal preferences or workflow demands. This in-depth manual attempt to lead users through the complex process of adjusting Windows 11’s default settings in order to maximize usability, security, and speed.
Table of Contents
ToggleStep 1: Comprehending Default Configurations
Understanding the importance of default settings is essential before diving into customisation. The default settings are the first configuration that is applied during installation with the goal of giving consumers a universal experience. But these options might not satisfy a wide range of customer requirements, so customisation is required to provide a customized experience.
Step 2: Customizing the Start Menu and Taskbar
The cornerstones of the Windows 11 user interface, the Start Menu and Taskbar, enable rapid access to programs and system features. Personalizing these components can greatly increase output and improve workflow.
- Start Menu Layout: Windows 11 by default places the Start Menu in the center, which may not be to everyone’s taste. Users can maximize familiarity and navigation efficiency by moving to a left-aligned Start Menu.
- Pinning programs: By securing quick access to regularly used programs on the Start Menu, you can increase productivity. This straightforward yet powerful customizing tactic is essential for streamlining workflow.
- Taskbar Icons: By customizing Taskbar icons, users can maximize accessibility and efficiency by prioritizing important programs and system functions.
Step 3: Preferences for Privacy
Windows 11 keeps your information safe features that give users control over their data at a when people are more upset about their privacy.
- Privacy Dashboard: App permissions, location settings, and privacy favourites can all be accomplished from one central area: the Privacy Dashboard. By navigating this dashboard, consumers can take control over the gathering and use of data.
- App Permissions: Users can protect private information like location, microphone, and camera access by giving apps more or less permission to do certain things. It is possible for users to lower privacy risks by carefully managing these rights.
- Advertising ID: Turning off this feature promotes privacy preservation without sacrificing user experience by reducing targeted advertising based on app activities.
Step 4: Optimizing System Settings
In order to maximize Windows 11’s performance and operational efficiency, system settings optimization is essential.
- Power Settings: Users may achieve the best possible balance between performance and battery life by customizing power settings based on usage conditions. Power plans that may be customized to meet the needs of different users provide flexibility and adaptability.
- Default Apps: Choosing your favorite default applications for email, media playing, and web browsing improves user productivity. By personalizing the default app settings, users can benefit from seamless integration and increased productivity.
- Background programs: By turning off background activity for unnecessary programs, system performance is improved by consuming less resources. Effective administration of background applications reduces system latency and improves responsiveness in general.
Step 5: Options for Accessibility
Windows 11 prioritizes inclusivity with a wealth of accessibility features that make the operating system simply navigable for individuals with a wide range of demands.
- Ease of Access Canter: This extensive site provides a range of accessibility options, including colour filters, text-to-speech, and magnification. Accessibility options that are customizable accommodate personal preferences and provide a customized computer experience.
- Visual Effects: Users with a variety of visual impairments can see and use information more clearly and easily when visual effects like animation and transparency are adjusted. Flexible visual effects settings encourage accessibility and inclusivity.
- Keyboard Shortcuts: Using keyboard shortcuts increases accessibility and efficiency by facilitating smooth job execution and navigation. Knowing popular shortcuts gives consumers the ability to maximize productivity and speed up workflows.
In Summary
Change These Windows 11 Defaults the Next Time You Boot Up. Windows 11 default setting customization is essential for adjusting the operating system to user preferences and workflow needs. Users may fully utilize Windows 11 to enhance productivity, security, and usability by customizing settings pertaining to the Start Menu, Taskbar, privacy, system, and accessibility. Accepting personalization enables users to take advantage of Windows 11’s revolutionary powers and set out on a path to better computing and peak efficiency.
FAQs
It is possible to alter the default settings for particular tasks, such as opening files or starting apps.
No, your current files and programs won’t be impacted by changing the settings. It merely modifies Windows’ default behavior when it comes to particular activities.
Reviewing and updating defaults on a regular basis is a smart idea, particularly if your needs or preferences change.
Indeed, you have the ability to modify system-wide settings or specific user account defaults.
When changing settings pertaining to system processes, proceed with caution as some defaults are.