How to Clear Your Update Cache on Windows 11 and 10
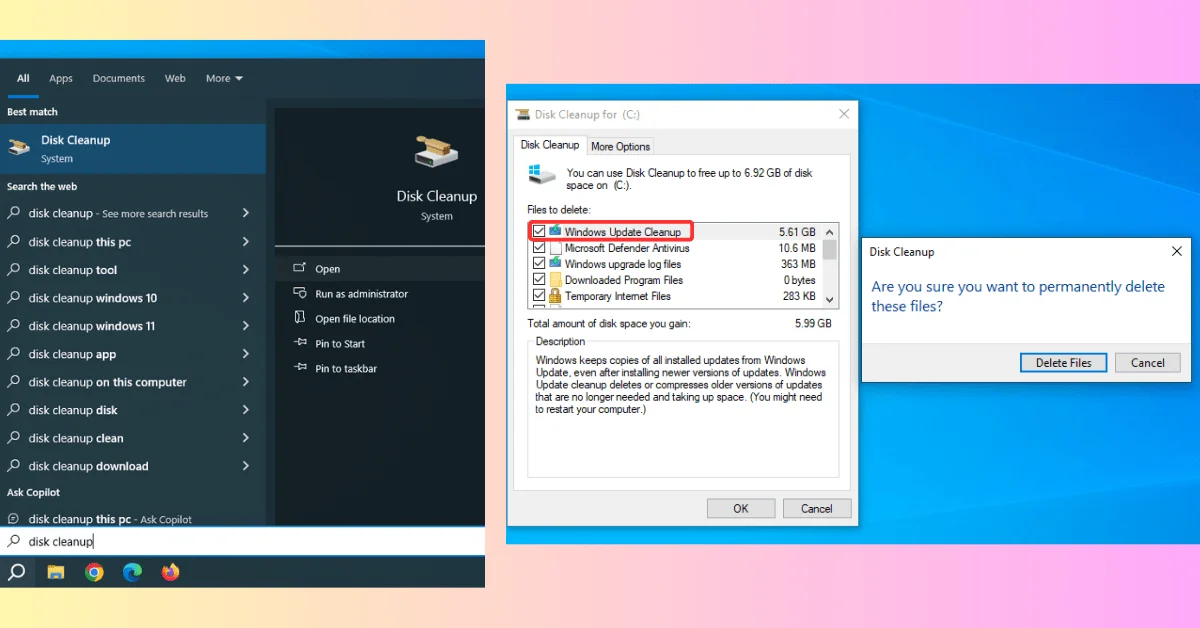
Introducing How to Clear Your Update Cache on Windows
How to clear your update cache on Windows. An essential component of the Windows operating system, the Update Cache provides temporary storage for updated data downloaded via the Windows Update service. The system can quickly access and install updates thanks to this cache, which also speeds up the update process by removing the need for new internet downloads.
Table of Contents
ToggleUpdate Cache: What Is It?
Windows uses the Update Cache as a storage area to hold temporary update-related files. Installation packages, fixes, and other data about updates are contained in these files. This cache’s primary goal is to make updates faster and more effective by minimizing the number of times that updates must be downloaded from the Windows Update servers.
Importance of Clearing Update Cache
Although the Update Cache speeds up updates, over time it may fill up with useless, corrupted, or outdated files. This accumulation may result in problems with updates, decreased performance, and unstable systems. It’s critical to often clear the Update Cache to preserve the functionality and health of your Windows machine.
How to Delete Windows 11's Update Cache
Step 1: Use the Disk Cleaning Tool
Disk space can be recovered by users utilizing the built-in Windows utility Disk Cleanup to delete temporary files, including those kept in the Update Cache.
- To obtain the “Disk Cleanup” search outcome, press Win + S, input “Disk Cleanup,” and then pick it.
- Select the disk (typically C:) on which Windows is installed.
- Then select “Clean up system files.”
- Click OK after checking the “Windows Update Cleanup” box.
- Once the deletion has been confirmed, watch for the procedure to finish.
Step 2: Manually Deleting Cache Files
The Update Cache can be successfully cleared by hand-deleting the cache files, for users who like a more hands-on approach.
- Type %windir%\SoftwareDistribution\Download into Win + R, hit Enter, and continue.
- Everything in the Download folder should be deleted.
- Once more, hit Win + R, type services.msc, and hit Enter.
- Find “Windows Update” in the list, give it a right-click, then choose “Stop.”
- Return to the Download folder and remove any files that are left.
- “Windows Update” can be restarted by right-clicking on it in the Services box and choosing “Start.”
Potential Risks and Precautions
Although deleting the Update Cache can assist in fixing update-related problems, caution must be exercised to prevent unexpected repercussions. Before beginning any system maintenance operations, always make sure to backup important data, and carefully follow the instructions to prevent deleting crucial system files.
How to Delete Windows 10's Update Cache
Method 1: Making Use of Disk Cleanup Utility
The process for cleaning the Update Cache files in Win 10 and 11 since they both use the Disk Cleanup utility tool.
- To gain access to the “Disk Cleanup”, press the Windows Key + R, type the “cleanmgr,” and then hit enter.
- Pick the drive (typically C:) on which Windows is installed.
- Then select “Clean up system files.”
- Click OK after checking the “Windows Update Cleanup” box.
- Once the deletion has been confirmed, watch for the procedure to finish.
Method 2: Windows Update Components Reset
Using the utility for disk cleanup to remove the cache files or reloading them could fix the problem, but one possible substitute is to reset the Windows Update components.
- To begin the Command Prompt with administrative privileges, type CMD into the search bar and select “Run as Administrator”.
2. Enter each of the following commands after typing them:
- net stop wuauserv
- net stop cryptSvc
- net stop bits
- net stop msiserver
- Press Enter after typing ren C:\Windows\SoftwareDistribution SoftwareDistribution.old.
Hit Enter
4. After typing ren C:\Windows\System32\catroot2 catroot2.old.
5. To restart the services, enter these commands:
- net start wuauserv
- net start cryptSvc
- net start bits
- net start msiserver
Benefits of Regular Cache Clearing
1. Improved System Performance
Cleaning the Update Cache regularly can assist increase system speed by deleting obsolete and superfluous items that could be the cause of slowdowns. It can also free up valuable disk space.
2. Fixing Update-Related Problems
Users can ensure that the system is using the most recent and dependable update files and fix frequent update-related problems including update errors, installation failures, and system crashes by routinely clearing the Update Cache.
3. Improving the Stability of the System
By lowering the possibility of update conflicts, compatibility problems, and other issues that may emerge from utilizing old or corrupted update files, maintaining a clean and optimized Update Cache can help to improve system stability.
Advanced Troubleshooting for Update Issues
The Windows Update Troubleshooter is an in-built feature that separately locates and rectifies common Windows Update challenges.
- Hit the Windows Key + I, then click on “Update & Security.”
- Opt for “Troubleshoot” found in the left-side panel.
- Within “Additional troubleshooters,” click on “Windows Update.”
In Summary,
How to clear your update cache on Windows. even if the Update Cache is essential to the update process, it is important to maintain it. Users can receive a multitude of advantages by clearing the Update Cache proactively and knowledgeably, including increased resilience against update-related problems and improved system performance and stability. So why hold off? Take a look, empty the cache, and see for yourself how much a clean, optimized Windows system can change your life right now!
FAQs
It is advised that you frequently clear the Update Cache or whenever you experience update-related issues.
It’s safe to clear the Update Cache and won’t damage your machine, yes. Only the temporary update files are deleted.
Although you cannot directly access the Update Cache, you can use the Disk Cleanup tool or system settings to clear it.
Yes, you can manually empty the Update Cache by removing particular directories from the Windows directory or by using the Disk Cleanup tool.
The Update Cache may eventually get overloaded with pointless files, which could cause updates to malfunction or the system to slow down.


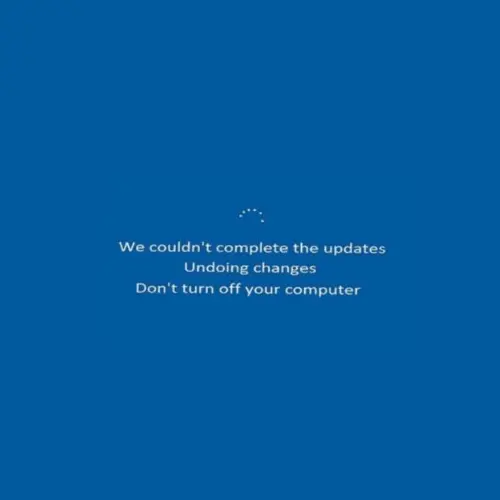
Pingback: How To Use Windows Update Assistant
Sorry for the huge review, but I’m really loving the new Zune, and hope this, as well as the excellent reviews some other people have written, will help you decide if it’s the right choice for you.
I’ll gear this review to 2 types of people: current Zune owners who are considering an upgrade, and people trying to decide between a Zune and an iPod. (There are other players worth considering out there, like the Sony Walkman X, but I hope this gives you enough info to make an informed decision of the Zune vs players other than the iPod line as well.)
I’ve been exploring for a bit for any high-quality articles or weblog posts in this kind of area . Exploring in Yahoo I eventually stumbled upon this website. Reading this info So i am satisfied to convey that I’ve an incredibly good uncanny feeling I came upon just what I needed. I such a lot no doubt will make sure to do not forget this site and give it a look regularly.
Good post. I learn one thing more challenging on different blogs everyday. It is going to always be stimulating to learn content material from different writers and practice a bit something from their store. I’d desire to make use of some with the content material on my blog whether you don’t mind. Natually I’ll offer you a hyperlink on your web blog. Thanks for sharing.
In this grand design of things you’ll get a B+ just for effort. Where exactly you actually confused me personally ended up being on all the details. You know, as the maxim goes, the devil is in the details… And that could not be more accurate at this point. Having said that, allow me reveal to you precisely what did deliver the results. The text is actually rather persuasive which is possibly the reason why I am taking the effort in order to opine. I do not really make it a regular habit of doing that. Secondly, whilst I can notice a leaps in reasoning you come up with, I am not sure of how you seem to connect the details which produce your conclusion. For right now I shall yield to your issue but wish in the foreseeable future you link the dots better.
I’ve been exploring for a little for any high-quality articles or blog posts on this kind of area . Exploring in Yahoo I at last stumbled upon this website. Reading this info So i am happy to convey that I have a very good uncanny feeling I discovered just what I needed. I most certainly will make sure to don’t forget this web site and give it a glance on a constant basis.