How to Create a Custom Windows 11 ISO File: Unlock Features
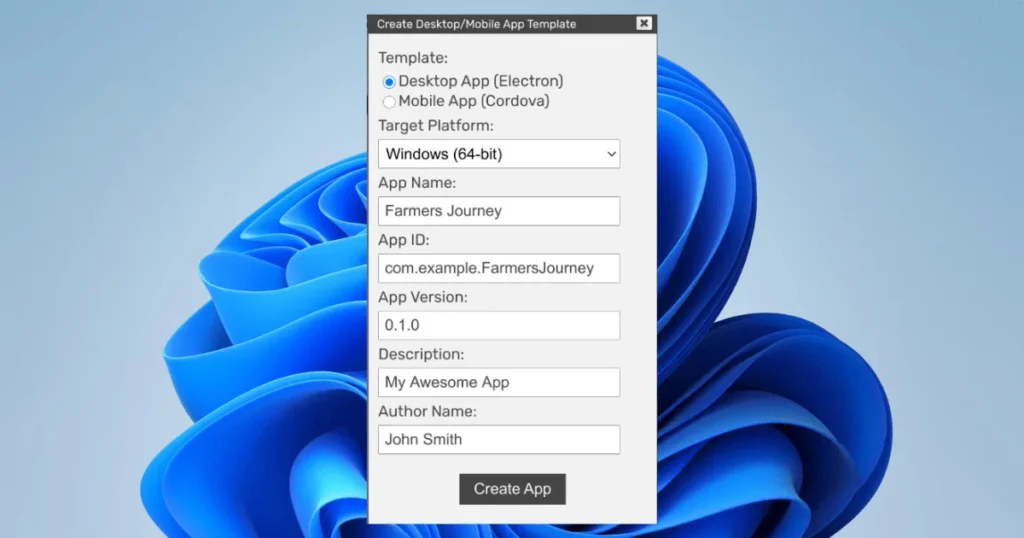
Introduction, How to Create a Custom Windows 11 ISO File
How to create a custom Windows 11 ISO File. The latest Microsoft operating system, Windows 11, provides a sleek, modern style alongside an array of novel capabilities. While the usual installation of Microsoft’s software fits most users’ needs, there are situations when building a bespoke Windows 11 ISO file becomes vital. A customizable ISO allows you to adjust the installation process, modify features, integrate updates, and pre-install necessary drivers. For IT workers, tech fans, or anyone in is charge of several devices, this is quite useful.
Table of Contents
ToggleWe’ll take you step-by-step through the process of making a custom Windows 11 ISO in this post. You will easily learn how to set up the tools, make changes, and finish your unique ISO, regardless of your level of experience.
Why Create a Custom Windows 11 ISO?
Before diving into the process, let’s look at the benefits of creating a custom ISO file:
- Streamlined Installation
- Add pre-configured settings, drivers, or software to save time during installations.
- Reduced Bloatware
- Remove unnecessary components to optimize the operating system for performance.
- Tailored User Experience
- Predefine preferences, wallpapers, and default apps.
- Efficiency for Multiple Systems
- Perfect for deploying Windows 11 across multiple devices in a consistent manner.
- Compatibility
- Integrate specific drivers for hardware compatibility, especially useful for older devices.
Prerequisites
You will need the following to generate a custom Windows 11 ISO:
- A Windows 11 ISO File
- Download the official ISO file from the Microsoft website.
- The ADK, or Windows Assessment and Deployment Kit
- A toolkit that helps in customizing and deploying Windows. Download it here.
- Optional: Deployment Tools (DISM)
- The Deployment Image Servicing and Management tool comes with Windows or can be accessed via ADK.
- Rufus or Any ISO Creation Tool
- Used to finalize and save the ISO file.
- Sufficient Disk Space
- At least 20 GB of free storage for the customization process.
- Admin Privileges
- You’ll need administrative access to your system.
Comprehensive Guidelines for Creating a Unique Windows 11 ISO
Step 1: Retrieve the Windows 11 ISO upon its download.
Download the Windows 11 ISO
Download the ISO or installation media for Windows 11 from the official Microsoft website.
- Extract the ISO
Use tools like WinRAR, 7-Zip, or PowerISO to extract the ISO contents to a folder on your PC. Name the folder something easy to remember, like Windows11_Source.
Step 2: Install Windows ADK
- Download the ADK
Visit the official Microsoft ADK page and download the version compatible with Windows 11. - Install Required Components
During installation, select:- Deployment Tools
- Windows Preinstallation Environment (Windows PE)
- Restart Your PC
After installation, restart to ensure all tools are properly configured.
Step 3: Customize the Windows Image Using DISM
- Mount the Windows Image
Open Command Prompt as an administrator and mount the install.wim or install.esd file located in the sources folder of your extracted ISO. - mkdir C:\Mount
- dism /Mount-WIM /WimFile:C:\Windows11_Source\sources\install.wim /index:1 /MountDir:C:\Mount
- Add or Remove Features
Use DISM commands to add drivers, enable/disable features, or integrate updates. For example:- To add a driver:
- dism /Image:C:\Mount /Add-Driver /Driver:C:\Path_To_Driver /Recurse
- To enable a feature:
- dism /Image:C:\Mount /Enable-Feature /FeatureName:NetFx3 /All
- Remove Bloatware (Optional)
If you want to remove unnecessary applications, use: - dism /Image:C:\Mount /Remove-ProvisionedAppxPackage /PackageName:PackageName
Replace PackageName with the actual package name.
- Commit Changes and Unmount
Once all customizations are done, save and unmount the image: - dism /Unmount-WIM /MountDir:C:\Mount /Commit
Step 4: Add Boot Files (Optional)
For a custom bootable ISO, ensure the necessary boot files are intact. You can customize the boot process using tools like Windows PE.
Step 5: Create the Custom ISO
- Repackage the ISO
Use a tool like Rufus, OSCDimg, or similar to create the custom ISO:- With OSCDimg:
- oscdimg -m -u2 -bC:\Windows11_Source\boot\etfsboot.com C:\Windows11_Source C:\Custom_Windows11.iso
- Verify ISO
Ensure the ISO is complete and properly configured. Test it using a virtual machine-like VMware or VirtualBox.
Step 6: Test Your Custom Windows 11 ISO
- Install in a Virtual Environment
Load your ISO in a virtual machine to ensure all customizations work as intended. - Create a Bootable USB
Use Rufus to burn the ISO onto a USB for physical device installation.
Tips for a Successful Customization Process
- Backup Your Files
Always work on a copy of the ISO and not the original file to avoid corruption. - Keep Drivers Ready
Ensure you have all the necessary drivers for seamless integration. - Use Reliable Tools
Stick to trusted applications to avoid errors or malware. - Test Thoroughly
Always test your custom ISO on different devices to ensure compatibility.
Common Issues and Troubleshooting
Issue 1: “Error while mounting the image.”
Solution: Ensure the file path is correct and you have admin privileges.
Issue 2: “Feature installation failed.”
Solution: Verify the feature name and dependencies before enabling it.
Issue 3: “Custom ISO not bootable.”
Solution: Double-check the boot files and use the right parameters when creating the ISO.
Conclusion
How to create a custom Windows 11 ISO File. You can customize Windows 11 to meet your specific requirements by making a custom ISO file. Whether for personal use, IT deployment, or experimentation, the process is straightforward when broken into manageable steps. By following this guide, you’ll have a fully functional, customized Windows 11 ISO ready to install or deploy.
FAQs
If you encounter issues, you can start fresh by using the original Windows 11 ISO and reapply the customizations. Always back up your files and work on a copy of the original ISO.
Yes, you can pre-install applications into a custom ISO by integrating them into the Windows image during the customization process. Use tools like DISM to add applications or drivers.
Yes, you can reinstall Windows 11 using the official Microsoft ISO or recovery tools. This will replace the custom installation with a clean, standard version of Windows 11.
Sharing a custom ISO is generally not recommended unless you have permission to distribute the operating system and have removed any license-specific or personal content. Ensure compliance with Microsoft’s terms of service.
No, as long as you use a legitimate Windows license key during or after installation, your custom ISO will activate Windows normally. Customizations do not bypass or alter the activation process.
While you can only modify Windows 11 ISOs on a Windows operating system, tools like Rufus or third-party ISO editors can be used on Linux or macOS to create a bootable ISO. However, for advanced customizations using tools like DISM or ADK, a Windows PC is required.


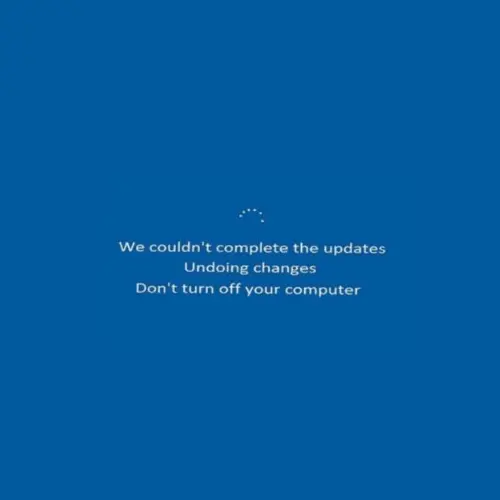
Pingback: 6 Hidden Windows 11 Features You Need To Know