Undoing Changes: How to Solve We Couldn't Complete Updates
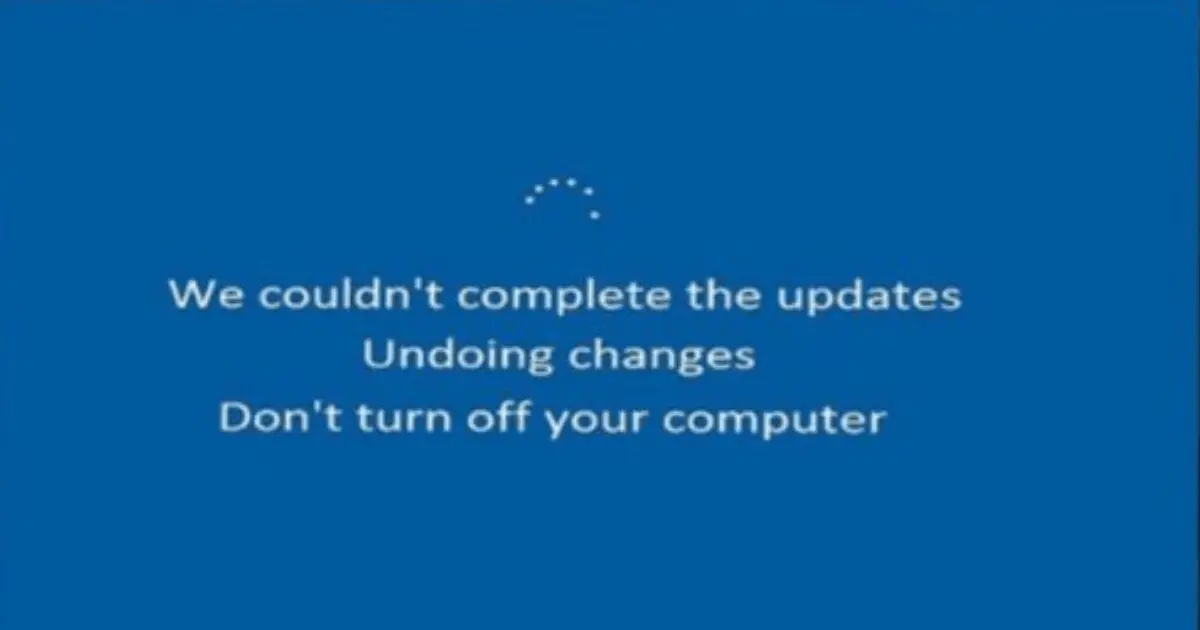
Undoing changes. Windows 10 common error, you have maybe seen this frustrating message: “We couldn’t complete the updates Undoing changes. Don’t turn off your computer.” When this error is a confusing and upsetting state, remarkably on the off chance that you don’t have any idea how to deal with it. We’ll take a gander at the normal explanations behind this blunder message in this blog entry and give possible fixes to assist you with making your framework back-ready.
Table of Contents
ToggleUnderstanding the Error Message
Undoing changes It is important to understand why you might be seeing this error message before digging into remedies. The “Updates couldn’t be finished. The “Undoing changes” warning usually shows up when Windows 10 has trouble installing updates. Numerous factors, including mismatched software, corrupted system files, a lack of disk space, or stopped update installs, could be to blame for this.
Normal Reasons for Update Disappointments
1. Incompatible Software or Drivers:
Windows updates can occasionally clash with out-of-date drivers or third-party applications, which can cause installation issues. It’s important to think about whether recently updated drivers or new software installations could be the source of the problem.
2. Corrupted System Files:
Updates may also not install properly if system files are corrupted. Windows system files can become corrupted over time for some reasons, including malware infestations, sudden shutdowns, and disk failures.
3. Insufficient Disk Space:
Enough disk space is needed for Windows updates to install properly. The error notice may appear if there is insufficient space on your system’s disk to finish the update installation.
4. Interruptions During Update Installation:
Update failures can also result from interferences such as hardware malfunctions, power outages, or unintentional shutdowns during the installation process.
Moves toward Resolve the Issue
1. Restart Your Computer:
Restarting your PC is the initial step to fixing the “Couldn’t finish refreshes” issue. Rebooting your PC could periodically fix brief issues or clashes that may be preventing the updates from introducing appropriately.
2. Check for Disk Space:
Ensure there is sufficient extra room on your PC to hold the updates. To check how much space is on your plate, go to Settings > Framework > Capacity. Would it be advisable for you to observe that you are running almost out of circle space, you should think about getting out undesirable documents or uninstalling programs.
3. Run the Windows Update Troubleshooter:
An underlying troubleshooter in Windows 10 is intended to find and fix update-related issues. With the Windows Update troubleshooter open, click:
Click On Settings > Update & Security > Troubleshoot > Additional troubleshooters.
Select Windows Update and click on Run the troubleshooter.
To determine and resolve any problems preventing updates from installing correctly, adhere to the on-screen instructions.
4. Disable Antivirus Software:
Antivirus and security projects might cause clashes with Windows refreshes, which keeps establishments from succeeding. The issue could be fixed by switching off your antivirus program for some time and afterward attempting to introduce the updates once more. Re-empower your antivirus program after the updates have been effectively introduced, remember to.
5. Reset Windows Update Components:
You might attempt manually resetting the Windows Update components if the aforementioned actions are ineffective in fixing the problem. To accomplish this, you must:
Open Command Prompt as an administrator.
Run the following commands sequentially:
arduino
Copy code
net stop wuauserv
net stop cryptSvc
net stop bits
net stop msiserver
ren C:\Windows\SoftwareDistribution SoftwareDistribution.old
ren C:\Windows\System32\catroot2 catroot2.old
net start wuauserv
net start cryptSvc
net start bits
net start msiserver
After executing these commands, restart your computer and attempt to install the updates again.
6. Perform a System Restore:
Should everything else fail, you might have to restore your system to a point before the update was installed. This will reverse any recent upgrades or modifications that might be the root of the problem. To carry out a system recovery:
Go to Settings > Update & Security > Recovery.
Under Advanced startup, click on Restart now.
Select Troubleshoot > Advanced options > System Restore.
Adhere to the on-screen guidelines to re-establish your framework to a past state.
Conclusion
Experiencing the “Couldn’t finish refreshes. Albeit the “Fixing changes” mistake message in Windows 10 can be irritating, it’s essential to deliberately keep a cool head and move toward the issue. You can fix the issue and ensure your framework stays secure and forward-thinking by knowing the regular motivations behind why updates come up short and making the above-portrayed moves.
Continuously make customary reinforcements of your significant documents and information to forestall information misfortune during investigating techniques like framework rebuilding efforts or resets. Make sure to Microsoft support or partake in web-based gatherings and gatherings committed to Windows investigating assuming that you are as yet having issues or need further assistance.
You can utilize Windows 10 all the more easily and safely by staying up with the latest and going to proactive lengths to fix update-related issues.
FAQs
Certainly! Online forums and community support can be valuable tools. Websites like Microsoft Community, Reddit, or dedicated tech forums often have discussions on similar problems. Share information about your problem, and you might find helpful advice from others who’ve faced and resolved similar update challenges.
Yes, a restart is a good starting step. Sometimes, a simple reboot can fix temporary glitches and allow the update process to continue without any hiccups.
This message usually pops up when Windows meets issues while trying to install updates. It indicates that the update process couldn’t be completed successfully, and the changes are being rolled back to ensure your system stays stable.
Absolutely! Incompatible or old drivers can disrupt the update process. Visit the device manager, find any devices with issues, and update their drivers. Additionally, ensure that your computer manufacturer offers driver updates compatible with the latest Windows version.
Yes, error codes can provide useful insights. When the ‘undoing changes’ message appears, note any related error codes or messages. You can then search for these codes online or reach out to Microsoft support for assistance in finding the exact issue causing the update failure.



Good Article. it’s worth it.
Pingback: How To Fix The Undoing Changes Made To Your Computer