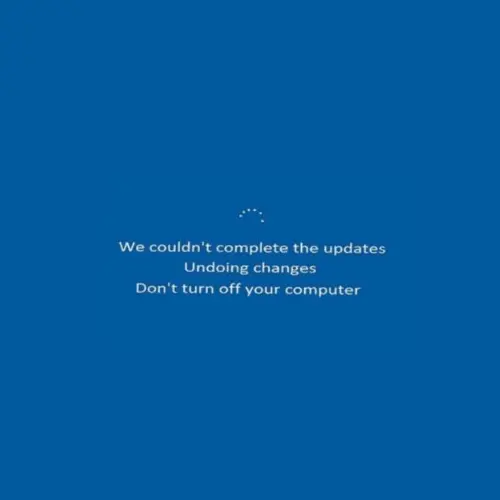How to Make a Windows 10 or 11 Image Backup
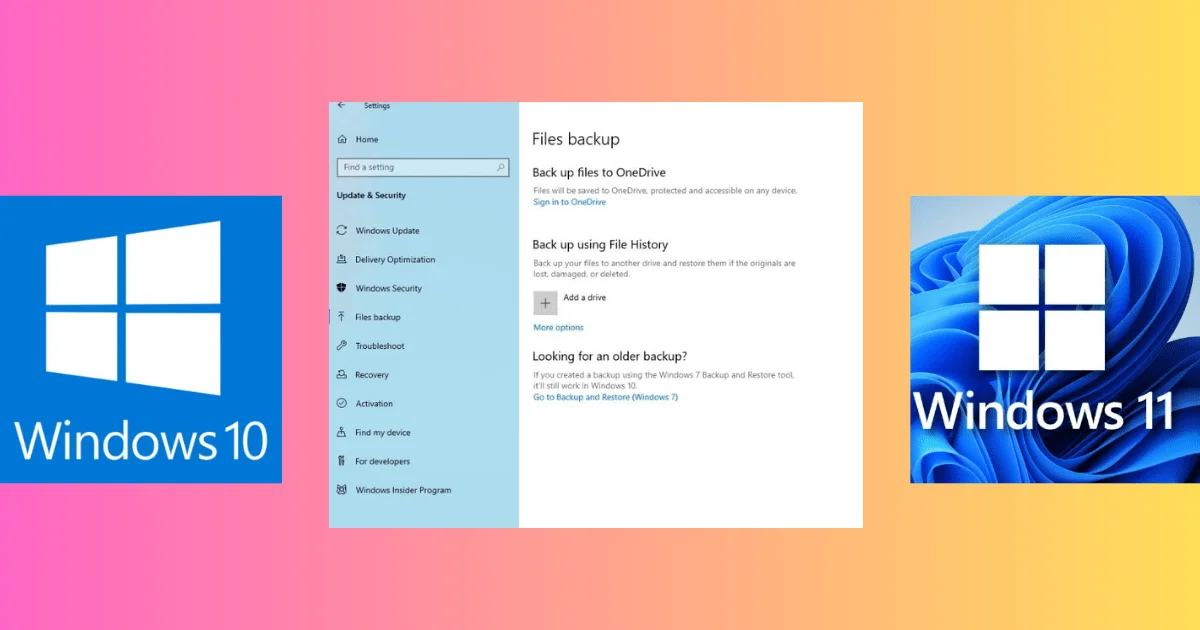
Introduction: Windows 10 or 11 image backup
Windows 10 or 11 image backup. Data integrity protection is a top priority in today’s quickly changing digital world. It can be very upsetting to lose crucial files, such as system documentation, priceless photos, or significant information. That’s why having a solid backup plan in place is essential.
Table of Contents
ToggleOne highly recommended approach for protecting your Windows 10 or 11 device is to use picture backups. We’ll walk you through every step of the procedure in this article, giving you the ability to create and restore image backups with ease whenever necessary.
Comprehending Image Backup
Windows 10 or 11 image backup. Let’s first review the definition of an image backup and its importance before getting into the specifics. An image backup is similar to getting a complete picture of your system; it includes all of your data and preferences in addition to the operating system and loaded apps. Imagine it as producing a digital copy of the hard disk on your computer at a certain moment in time. This thorough backup makes sure you can easily return everything to its initial configuration in the event of a system failure.
Getting Ready for a Disaster
To ensure a successful and seamless operation, set up your system before producing an image backup. The following are some crucial actions:
- Free-Up Disk Capacity: Make sure that the external hard drive, network storage, or cloud storage location you are using for your backup has sufficient free capacity to hold the image backup.
- Update Windows: To guarantee optimum performance and compatibility during the backup process, it is recommended that you have the most recent updates loaded on your Windows 10 or 11 system.
- Shut Down apps: To avoid data corruption while doing a backup, shut down any open apps.
Making a Backup Image
Now that your system is ready, use the built-in Windows Backup utility to create the image backup. Take these actions:
- Creating a Backup: Ready to safeguard your data? Let’s get begun. First, enter your computer’s settings. For Windows 10, head to the Settings menu, then click on Update & Security, and ultimately, Backup. If you’re on Windows 11, merely go to Settings, then navigate to System, Storage, and finish up at Advanced Storage Settings.
- Choosing Backup Options: Now, let’s tailor your backup preferences. If you’re on Windows 11, just select “Go to Backup Settings”. But if you’re rocking Windows 10, you’ll want to hunt down and select “Go to Backup and Restore (Windows 7)”.
- Generating a Backup Image: Within the backup settings, locate the “Create a system image” option located in the sidebar menu.
- Opting for Storage: Decide upon a suitable location for storing your backup image file, whether it’s on your network, an external hard drive, or within a cloud storage account.
- Initiating Backup: Once you’ve pinpointed your preferred storage spot, press “Next” and then “Start backup”. The duration of this process depends on the magnitude of your system and the swiftness of your storage device.
- Validating Backup Success: Following the completion of the backup, ensure its efficacy by verifying it twice. Confirm the presence and integrity of the image file by visiting the backup location.
Utilizing an Image Backup for Restoration
Making the backup and knowing how to restore from it are two sides of the same coin. You can use an image backup to restore your system in the following ways:
- Enter Recovery Mode: Start by powering up your computer using a recovery disk or Windows installation media. If you don’t have one handy, Microsoft provides a Media Creation Tool to help you create it effortlessly.
- Opt for Repair: Once your system is up, select your preferred language from the Windows Setup screen. Then, locate the “Repair your computer” button tucked away in the lower left corner and hit it.
- Retrieve Your System Image: Delve into the Advanced Options menu. From there, navigate through “Troubleshoot” > “Advanced options” > “System Image Recovery” to commence the retrieval process.
- Select Image Backup: Windows will identify any available image backups when you select Image Backup. After selecting the backup, you wish to restore from, press “Next.”
- Options for Restore: Before restoring the backup, you will be able to format and repartition the disks. After selecting the choices that best fit your needs, click “Next.”
- Start Restore: Click “Finish” after you’ve made your selections to get the restoration going. To finish the restoration, adhere to the on-screen instructions.
- Reboot: Give your machine a quick restart after the restoration is finished. The image backup should now restore your machine to its original state.
In summary
In the uncertain world of digitalization, having a solid backup plan is essential. An image backup offers a dependable safety net against data loss and system faults since it may record your whole system configuration. You can confidently build and restore image backups for your Windows 10 or 11 system by following the instructions provided in this article. Keep in mind that frequent backups are essential to data protection, so develop the practice of maintaining current backups. Having a reliable backup strategy in place allows you to feel secure in the knowledge that your digital life is covered.
FAQs
A file backup merely copies over the particular files and folders you designate, while a system image backup includes your entire computer—including the operating system and installed apps.
The size of your system and the volume of data it contains determines how much storage space a Windows image backup needs. The backup storage device should ideally have enough capacity to hold the complete system image.
You can attempt a safe mode backup, update your system drivers, or verify the integrity of the backup storage device if your Windows image backup does not work.
Yes, because creating a Windows image backup requires accessing system files and settings, administrative credentials are usually required.
It’s ideal if your PC has enough free space on it to hold the Windows image backup. Consider making room on your computer or using an external storage device for the backup if you’re running low on storage.