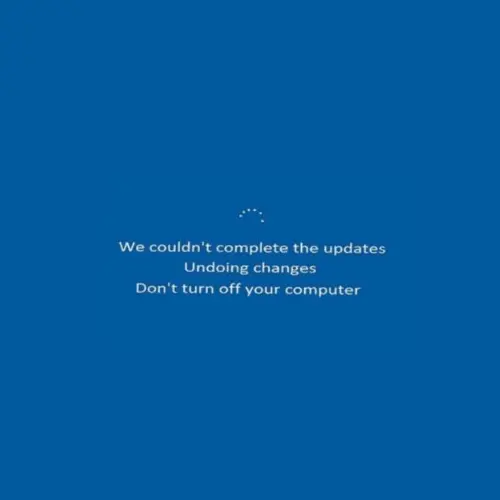How to Solve Windows 10 Start Menu not Working Issue
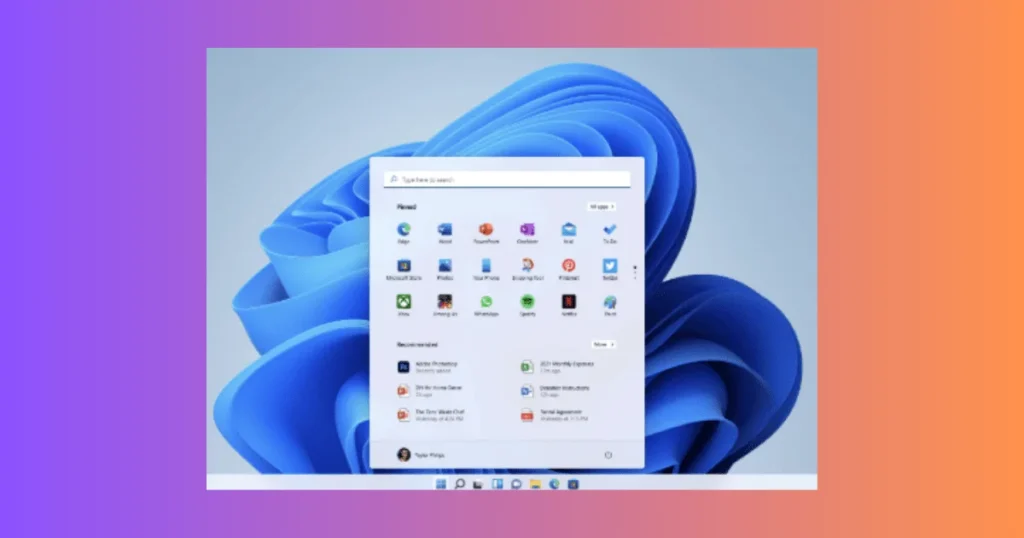
Introduction, how to solve windows 10 start menu not working issue
One essential tool for gaining access to settings, apps, and system searches in Windows 10 is the Start Menu. Nevertheless, a lot of users experience problems with the Start Menu crashing regularly, not opening, or stopping responding. You are in good company assuming that you are managing this irritating issue! This intensive article will tell you the best way to determine the Windows 10 Beginning Menu not working issue utilizing various fixes.
Table of Contents
ToggleComprehending the Start Menu Problem in Windows 10
Windows 10’s Start Menu issue may arise for a number of causes, including:
- Incompatible third-party software.
- Corrupt system files
- Outdated Windows updates.
- Hardware or driver problems
- Misfunctioning background services
Let’s now explore practical solutions to address this problem in detail.
1. Turn Your Computer on Again
Restarting the computer can sometimes fix problems with the Start Menu. Restarting your computer might fix small bugs and refresh all background processes.
How to Restart Your Computer
1. Choose *Sign Out* by pressing *Ctrl + Alt + Del**.
2. Click the power symbol and select *Restart* after logging out.
Go on to the next remedy if the issue continues.
2. Update Windows 10
Compatibility problems, such as Start Menu failures, can be caused by outdated versions of Windows. Updating your operating system can resolve known issues and enhance functionality.
Windows 10 Update Guide
1. To access *Settings*, press *Win + I*.
2. Select *Windows Update* → *Update & Security*.
3. Select *Check for updates* and install any updates that are available.
Restart your computer after updating to see if the Start Menu is working correctly.
3. Restart Explorer in Windows
The functionality of the Start Menu is managed by Windows Explorer. Frequently, restarting it fixes short-term issues.
How to Restart Windows Explorer
1. To launch the *Task Manager*, press *Ctrl + Shift + Esc*.
2. Find **Windows Explorer* by scrolling down.
3. Use the right-click menu to choose *Restart*.
By doing this, functionality should be restored and the Start Menu refreshed.
4. From the very beginning Menu, open the Investigator
Microsoft incorporates an inherent investigator to distinguish and fix issues with the Beginning Menu.
Instructions to Utilize the Investigator on the Beginning Menu
- Go to the authority Microsoft site and download the *Start Menu Troubleshooter.
- Send off the instrument and stick to the prompts given on the screen.
- The investigator will consequently find the issue and attempt to fix it.
5. Look for System File Corruptions
Start Menu problems are frequently caused by corrupted system files. To scan and fix these files, use the System File Checker (SFC) utility.
How to Execute SFC Scan
- Choose **Command Prompt (Admin)** or *Windows Terminal (Admin)* by pressing *Win + X*.
- Type the command below and hit Enter:
The command ““`shell sfc /scannow” - Await the scan’s completion and adhere to any given directions.
After the scan, restart your computer to see if the Start Menu is operational.
6. Set Up the Start Menu Again
Configuration errors can be resolved by using PowerShell to re-register the Start Menu.
Create the Start Menu Again
- Launch *PowerShell* with the ability to administer:
To access *Windows PowerShell (Admin)*, press *Win + X*. - Type the command below and hit Enter:
“`shell Get-AppxPackage | % { Add-AppxPackage -DisableDevelopmentMode -Register “$($_.InstallLocation)\AppxManifest.xml” } “` - After the procedure is finished, restart your computer.
7. Turn Off Third-Party Antivirus Software
The Start Menu is one of the system operations that third-party antivirus software may disrupt. You can find out if it’s the cause by temporarily turning off your antivirus software.
How to Turn Off Antivirus Software
- Launch the antivirus software.
- Select the *protection* or *settings* tab.
- Test the Start Menu after momentarily disabling the antivirus.
After testing, don’t forget to turn your antivirus software back on.
8. Make a New Account for Yourself
Issues with the Start Menu may also result from a corrupted user profile. This problem can be isolated by creating a new user account.
How to Register as a New User
- Navigate to *Accounts* *Family & other users* from *Settings*.
- Select *Insert another person into this computer*.
- To create a new user, adhere to the on-screen directions.
- Use the new account to log in and see if the Start Menu functions.
9. Restore the system
You can restore your system to a prior working state by using System Restore if the issue just occurred.
How to Restore Your System
- Open it by typing *System Restore* and pressing *Win + S*.
- Click *Next* after selecting *Choose a different restoration point*.
- Select a restore point prior to the problem.
- To finish the restoration process, adhere to the instructions.
10. Reset Windows 10
You can restore Windows 10 to its original configuration as a final option. By doing this, any programs or settings that are causing the Start Menu problem are eliminated.
Windows 10 Reset Procedures
1. First, select *Settings* *Update & Security* *Recovery*.
2. Select *Get started* under *Reset this PC*.
3. Select whether to delete all of your files or keep them, then adhere to the instructions.
Guidelines for Preventing Start Menu Problems
Update Windows to the most recent version.
Installing unsupported software can disrupt system operations, therefore avoid doing so.
- Check for viruses on a regular basis.
- with reliable antivirus software.
- Make a backup of your system
- To ensure a speedy recovery from problems.
Conclusion
Albeit the Windows 10 Beginning Menu not working issue can be irritating, it is regularly resolvable with the right strategy. You ought to have the option to fix the issue and fully recover usefulness by involving the arrangements in this article. Consider reaching Microsoft Backing or a certified master for more assistance in the event that none of these arrangements settle the issue.
We trust that this article will help you in actually investigating and settling the Beginning Menu issue. If it’s not too much trouble, go ahead and post any questions or additional guidance in the space gave underneath.
FAQs
Yes, sometimes the problem can be fixed without a complete restart by using techniques like restarting Windows Explorer or using PowerShell.
During the reset procedure, you have the option to preserve your files. However, backing up your data in advance is usually a smart idea.
Third-party apps, obsolete drivers, corrupted system files, and program conflicts are common reasons.
To activate the Run dialog and enter the names of applications (like Chrome or Notepad), press Win + R. As an alternative, open Task Manager by pressing Ctrl + Shift + Esc, then launch apps from there.
The fastest solutions for Start Menu problems include restarting your computer, upgrading Windows, or relaunching Windows Explorer through Task Manager.