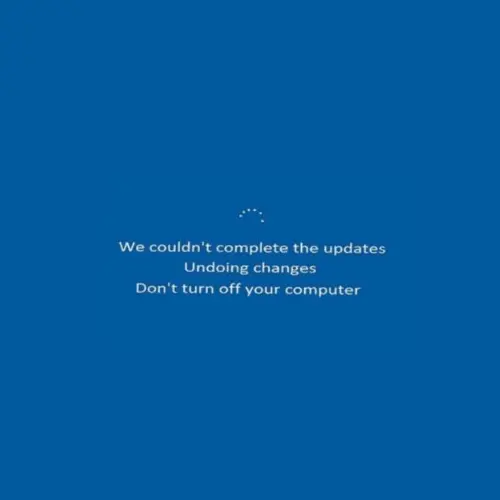How to Find Your PC's Motherboard Model on Windows 11

Introduction: Find your PC's motherboard model on Windows 11
Greetings, Find your PC’s motherboard model on Windows 11. fellow tech adventurer! Have you ever given your computer’s internal operations some thought? Warning: the motherboard is the unsung hero silently running the entire operation. However, how can one find this important Windows 11 fact? Do not be alarmed; we are about to set out on a mission to solve the riddle surrounding the motherboard model in your computer.
Table of Contents
ToggleIn this lengthy read, we’ll explore 10 simple techniques to assist you in quickly determining the motherboard model on Windows 11. We have you covered with all the specifics, regardless of your level of experience with technology. So, take out your magnifying glass or just click your mouse, and let’s work together to uncover the mysteries of your PC’s hardware.
1. Make Use of System Data:
- Would you like the scoop on the hardware and software configuration of your computer? You only need to look at System Information, a useful feature with Windows 11.
To get all the required information, simply tap the Windows key, type “System Information,” and press Enter. - After entering, select “System Summary” from the sidebar on the left. This section contains a variety of system information, such as the model and manufacturer, which frequently indicate the identification of your motherboard.
- For users who would rather see their system information shown graphically, System Information provides an intuitive user interface.
2. Open Command Prompt:
- The Command Prompt in Windows 11 is a great ally if you like text-based commands.
- Using the Windows key, typing “Command Prompt,” and selecting it from the search results makes opening the Command Prompt simple. It is that simple!
- Type ” wmic baseboard get product, manufacturer, version, serial number” and press Enter to quickly retrieve important motherboard information including manufacturer, version, serial number, and product name.
- Selecting the Command Prompt entails choosing to use conventional text-based commands to carry out instructions directly.
3. Examine BIOS/UEFI Settings:
- Configure your computer’s hardware using the BIOS or UEFI.
- Ready to change? Start your computer and hit F2, F10, F12, or Del, depending on its model.
- Find the model of your motherboard by going to “System Information” or a related section. Usually, the model number is shown quite conspicuously.
- Users who are familiar with accessing system settings will find that the BIOS and UEFI settings provide thorough information about the hardware.
4. Utilize Third-Party Software:
- Have you heard of Speccy or CPU-Z? These helpful tools offer an easy-to-use interface filled with comprehensive hardware information and are accessible via third-party sources.
- Select the tool of your choice, download, install, and launch it to learn every information there is to know about your motherboard and other PC hardware parts.
- More characteristics than motherboard information, like CPU and RAM details, are provided by CPU-Z and Speccy, which makes them useful tools for hardware enthusiasts.
5. Examine Device Manager:
- A built-in Windows tool called Device Manager enables users to monitor and control installed hardware devices on their computer.
- To extend the “System devices” category, right-click on the Start button, choose “Device Manager,” and then click again.
- Search for entries that say “Baseboard” or “Motherboard resources,” as these can have details about the motherboard model you have.
- For users who would rather obtain hardware information through the Windows interface, Device Manager is convenient.
6. Review System Properties:
- This feature gives you a general overview of the operating system and hardware on your computer.
- Use the Start button’s right-click menu to pick “System,” then go to “Device specifications.”
- Information regarding the maker and model of your PC may be found here, which may help you determine the model of your motherboard.
- Without the need for extra tools, System Properties provides a simple way to get fundamental system information.
7. Examine the Motherboard in Person:
- For individuals who are at ease with hardware, personally examining the motherboard can provide specific details regarding its model.
- The best place to look for model numbers is directly on the motherboard itself, usually around the borders or close to the CPU socket.
- Users who are unfamiliar with hardware components may find this method difficult to utilize as it entails opening the PC case.
8. Review Manufacturer Documentation:
- User manuals and specification papers, for example, sometimes include comprehensive information regarding the motherboard model and other hardware components of your computer.
- To obtain comprehensive specifications, consult the paperwork that came with your computer or go to the manufacturer’s website.
- Manufacturer documentation is trustworthy and offers official details regarding the hardware setup of your computer.
9. Use Diagnostic Tools:
- Some diagnostic tools, like the ones from the manufacturer of your PC or other third-party hardware diagnostic software, have hardware specifications that include the motherboard model.
- Utilize diagnostic tools to collect comprehensive data about the motherboard model and run hardware checks on your PC.
- Diagnostic tools help resolve hardware problems and gather thorough hardware data.
10. Look for Community Support: Internet discussion boards and groups for fans of PC hardware are excellent places to look for direction and help. - Community assistance offers useful advice and first-hand accounts from other PC enthusiasts. • Interact with seasoned users who might provide extra techniques or pointers for determining the model of your motherboard.
In conclusion,
Find your PC’s motherboard model on Windows 11. Every one of these ten techniques provides a different way to determine the motherboard model of your Windows 11 computer. There is a way that suits your tastes and level of knowledge, whether you choose hardware inspection, third-party software, built-in utilities, or command-line interfaces. Equipped with this understanding, you may competently traverse the hardware configuration of your PC and make well-informed decisions on maintenance, troubleshooting, and upgrades.
FAQs
Know your motherboard model to determine hardware upgrade compatibility, solve technical issues, or get help for certain features or functions.
Yes, knowing your motherboard model is vital for guaranteeing compatibility when changing components such as RAM, CPU, or expansion cards. Different motherboards support different types and configurations of hardware.
Yes, many manufacturers give online resources or support pages where you may enter your motherboard’s model number to receive complete specifications and documentation.
Yes, certain mobile apps enable remote access to your PC’s system information, allowing you to view specifics such as the motherboard model from your smartphone or tablet. However, ensure that you use reliable and safe apps for such uses.
While the Settings app gives different system information, it may not include detailed hardware characteristics like the motherboard model. For extensive details, it’s recommended to use dedicated system information tools or other ways indicated above.