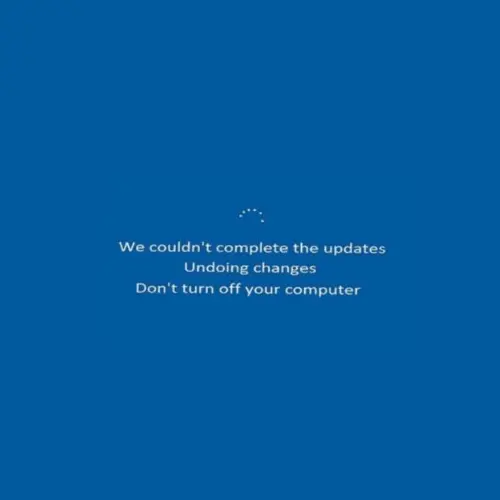How to Check the Health of Your Windows PC and Laptop?
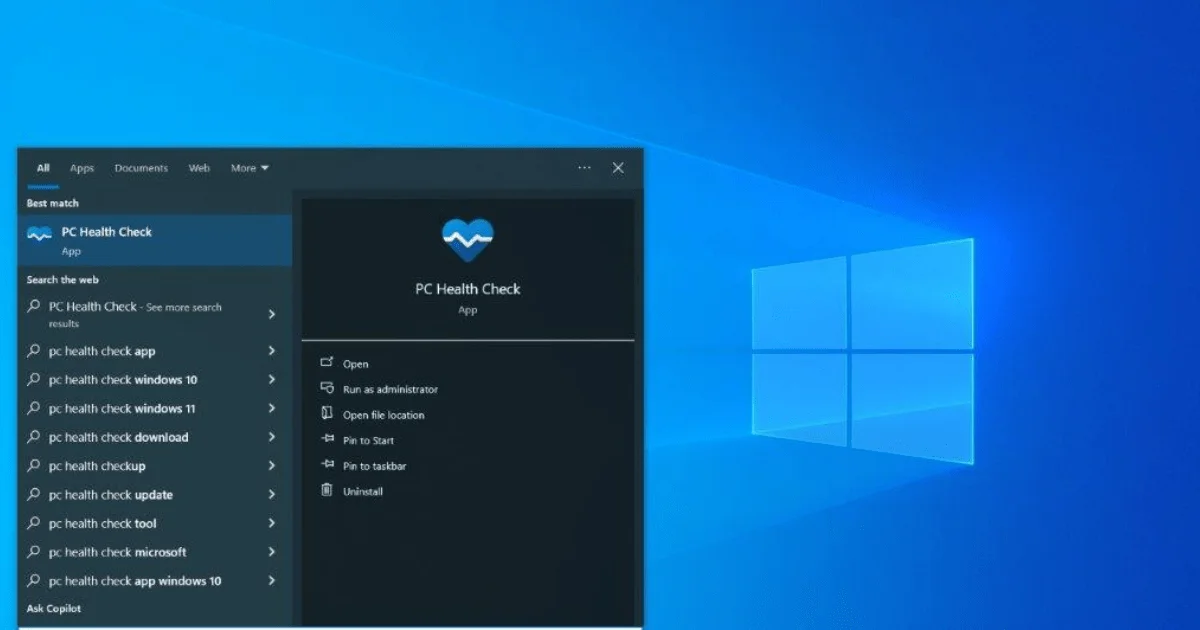
Introduction, how to check the health of your Windows PC and laptop
How to check the health of your Windows PC and laptop. With the widespread use of Windows desktops and laptops, technology in this contemporary digital age has assiduously knitted itself into our daily lives. Maintaining our technological companions in optimal condition is crucial, much like we would with routine physical examinations. To make sure your Windows device is performing at its best, we’ll look at various doable methods in this post to evaluate and optimize its performance.
Table of Contents
ToggleStep 1: Hardware Health Evaluation
The backbone of your computer is its hardware, so any problems here can affect how well it performs. Here’s how to perform an exhaustive hardware inspection:
- Monitoring CPU and RAM Usage: Use the Task Manager to monitor your CPU and RAM use. If you observe excessive use, your system may be being slowed down by memory-intensive tasks.
- Examining Hard disk Health: Use programs like Disk Check or third-party applications like CrystalDiskInfo to evaluate the state of your hard disk. Keep an eye out for indicators of impending failure, such as faulty sectors or SMART errors.
- Graphics Card Assessment: Use Device Manager to keep your GPU drivers up to date. Furthermore, utilize programs like FurMark to stress-test your graphics card to guarantee peak performance and find any irregularities.
Step 2: Optimization of Software
Software problems can seriously impair the functioning and health of your PC. Here’s how to assess and improve the software environment you use:
- Operating System Updates: To fix security flaws and increase system stability, routinely check for Windows updates.
- Application Update: Update your applications regularly to take advantage of bug fixes and performance improvements.
- Malware Detection: To find and eliminate any dangerous threats hiding on your computer, perform extensive scans with reliable antivirus software.
Step 3: Tracking Performance Indicators
Monitoring the performance parameters of your PC might help with troubleshooting and yield insightful information. Here’s how to keep an eye on performance effectively:
- Task Manager Analysis: Use Task Manager to pinpoint processes that require a lot of 2.
- Control Resources and Terminate Programs:
Make use of Resource Monitor, a crucial tool that provides real-time information about disk, CPU, RAM, and network activity. You can use it to comprehend how resources are used. - Examine Third-Party Monitoring Tools: Consider adding third-party programs like HWMonitor to your toolset for thorough hardware monitoring and reporting. They offer insightful information about the functionality of your system.
Step 4: Improving Security Protocols
Ensuring your computer’s security is critical to its overall health and durability. Let’s look at some strategies to improve your system’s security:
- Antivirus Software: To prevent infection, install dependable antivirus software and schedule routine scans.
- Features of Windows Security: Make sure Windows Defender Firewall and other built-in security tools are configured correctly by becoming familiar with them.
- Software Patching: Update all software to fix bugs and lower the possibility that hackers will take advantage of you
Step 5: Storage Optimization
You may avoid data loss and increase system responsiveness by optimizing your storage. The following are some methods of optimization:
- Clean Up Your Disk: Use the helpful Disk Clean-up program to organize your storage. It helps organize things by getting rid of all the unnecessary files, freeing up more room for the things that matter.
- Boost Your PC: Perform routine defragmentation operations to keep your computer operating at peak performance. It’s similar to organizing your desk; everything is more accessible and functions more effectively.
- Smart Storage Solutions: Choose carefully what you keep to regain control over your storage. To ensure your system is operating at peak efficiency, remove or store those files you hardly ever use.
Step 6: Temperature Control
Maintaining long-term dependability and avoiding hardware damage require proper temperature control. Adhere to these guidelines:
- Dust Removal: To avoid overheating and preserve ideal airflow, regularly remove dust from the components of your computer.
- Temperature Monitoring: Keep an eye on the temperatures of your CPU and GPU using software tools, and adjust as needed.
- Cooling Remedies: Upgrade the cooling system on your PC to guarantee effective heat dissipation.
Step 7: Putting Backup and Recovery Solutions in Place
Put strong backup and recovery procedures in place to be ready for anything unexpected:
- Backup Solutions: To safeguard your crucial information and system settings, set up automatic backups.
- Time Travel for Files: You can go back in time with your papers by using Windows File History. It functions similarly to a time machine backup for your crucial files.
- Ultimate System Insurance: Don’t worry about failures of systems. Make backups of your system images to save your complete setup from impending failure. It’s similar to owning an extra key to your virtual house.
Step 8: Resolving Typical Problems
Be ready to solve common PC issues with effectiveness:
- Performance Problems: Locate and fix performance bottlenecks by stopping resource-intensive operations and, if required, replacing hardware.
- Software Issues: Reinstalling troublesome programs or doing system restorations can help troubleshoot software issues.
- Hardware Failures: Use diagnostic tools to identify hardware problems, and replace faulty parts as necessary.
Conclusion:
How to check the health of your Windows PC and laptop. Maintaining the longevity and seamless functioning of your Windows computer or laptop requires routine maintenance. You can keep your equipment in good shape and prevent future problems by adhering to the thorough instructions provided in this article. You’ll have a flawless computer experience for many years to come if you make these habits.
Recall that a productive and stress-free digital lifestyle is directly correlated with a healthy PC. Thus, to maintain your Windows device operating smoothly, start putting these techniques into practice right now rather than waiting until issues emerge.
FAQs
Yes, you may take remedial action and improve system performance by monitoring the health of your Windows PC and laptop to help find and fix problems that might be harming performance.
When assessing the condition of your Windows computer and laptop, you should pay particular attention to the following areas: hardware integrity, program conflicts, CPU temperature, RAM utilization, disk space, and system updates.
Indeed, viruses and malware can seriously impair the functionality and health of your Windows laptop and computer by bringing about crashes, poor performance, data loss, security flaws, and other problems.
Yes, you can use built-in Windows capabilities or third-party applications for system optimization and health monitoring to schedule routine scans, updates, and maintenance chores for your Windows laptop and PC.
You can use third-party applications, built-in diagnostic tools, manual system settings, hardware components, and program performance checks to determine the general state of your Windows laptop or PC.